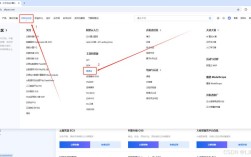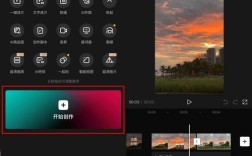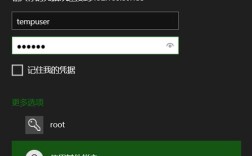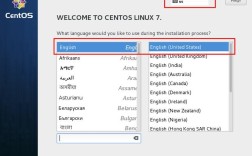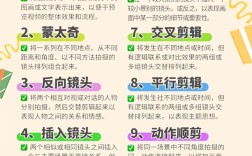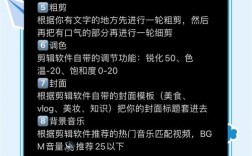人物抠图是Photoshop使用中最常见的操作之一,无论是电商设计、人像精修还是创意合成,都需要精准的抠图技巧,本文将系统讲解五种适合不同场景的抠图方法,帮助用户根据实际需求选择最合适的解决方案。
一、基础工具:快速选择与魔棒工具
适用场景:背景颜色单一、人物边缘清晰的图片

1、打开图片后,点击工具栏中的「快速选择工具」(快捷键W),调整画笔大小至适合人物轮廓
2、沿着人物主体涂抹,系统会自动识别相似区域,若选区溢出,按住Alt键切换为「减选模式」修正
3、对于纯色背景,可使用「魔棒工具」点击背景区域,按Ctrl+Shift+I反选人物
4、在属性栏点击「选择并遮住」,通过「边缘检测」功能优化发丝等细节区域,输出为带蒙版的图层
关键参数设置
- 魔棒容差值建议设为20-30,避免漏选杂色

- 勾选「消除锯齿」使边缘更平滑
- 输出时选择「新建带有图层蒙版的图层」便于后期修改
二、精细抠图:钢笔工具进阶用法
适用场景:轮廓复杂的高精度需求
1、选择「钢笔工具」(快捷键P),在人物轮廓关键点单击创建锚点
2、遇到曲线部位时,点击后拖动手柄调节弧度,按Alt键可单独调整单侧手柄
3、闭合路径后,右键选择「建立选区」,羽化半径建议0.5-1像素
4、添加图层蒙版,用黑色画笔修饰残留背景,白色画笔恢复误删区域
操作技巧
- 按Ctrl+加减号放大视图至200%以上操作
- 按住空格键可临时切换为抓手工具移动画布
- 路径保存于路径面板,支持随时编辑
三、复杂毛发处理:通道抠图实战
适用场景:蓬松头发、宠物毛发等半透明边缘
1、进入通道面板,对比红/绿/蓝通道,选择人物与背景对比最明显的通道
2、复制该通道,按Ctrl+L调出色阶工具,拖动黑白滑块增强对比度
3、用黑色画笔涂抹人物主体,白色画笔处理背景,确保选区黑白分明
4、按住Ctrl点击通道缩略图载入选区,返回图层面板添加蒙版
注意事项
- 处理发丝时保留适当灰色过渡区域
- 可配合「表面模糊」滤镜预处理通道图像
- 完成抠图后叠加纯色背景检查边缘效果
四、智能工具:选择并遮住工作流
适用场景:动态模糊、半透明婚纱等特殊材质
1、用任意选区工具创建大致轮廓,点击「选择并遮住」进入工作区
2、选择「边缘检测」半径(通常2-5px),勾选「智能半径」
3、使用「调整边缘画笔工具」涂抹发丝边缘,系统自动识别细节
4、在「全局调整」中微调平滑度、羽化值,输出为新建蒙版
参数优化建议
- 启用「净化颜色」消除边缘杂色
- 输出设置选择「新建图层」保留原始素材
- 透明区域用「移动边缘」滑块向内收缩1-2%
五、混合技巧:图层蒙版与画笔配合
适用场景:多元素组合抠图与后期微调
1、为图层添加白色蒙版,默认显示全部内容
2、切换黑色画笔(硬度70%-90%),涂抹需要隐藏的区域
3、按X键切换黑白前景色,实时修正选区
4、结合「不透明度」设置处理半透明物体(如玻璃、水花)
高阶应用
- 用渐变工具制作自然过渡效果
- 载入其他选区作为蒙版限制画笔作用范围
- 复制蒙版到新图层进行非破坏性编辑
在操作过程中需注意三点:原始素材分辨率应不低于150ppi;复杂图片建议分层多次抠取;完成抠图后务必添加纯色背景检查边缘质量,根据个人经验,快速选择工具适合70%的日常需求,而通道抠图在专业修图中使用频率更高,如果时间紧迫,可直接使用新版PS的「对象选择工具」,AI识别精度已大幅提升,最后提醒:所有操作都应保留原始图层,养成Ctrl+J复制图层的习惯,避免不可逆的编辑损失。(全文共1276字)