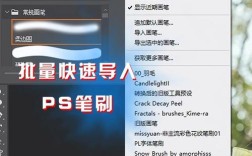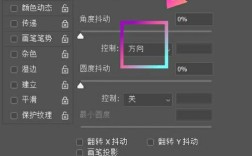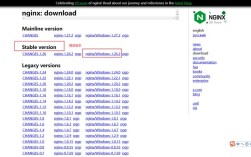Photoshop去除水印的六种方法
在数字图像处理中,Photoshop(简称PS)是一款功能强大的软件,广泛应用于图片编辑和修饰,去除图片中的水印是用户常见的需求之一,以下是六种常用的PS去水印方法,每种方法都适用于不同的水印类型和图片情况:

| 方法 | 适用场景 | 具体操作步骤 |
| 修复画笔工具 | 适用于背景较为复杂的图片 | 1. 打开图片,选择左侧工具栏的【修复画笔工具】。 2. 按住【Alt】键点击鼠标左键吸取背景颜色。 3. 松开【Alt】键,涂抹水印区域即可去除水印。 |
| 污点修复画笔工具 | 适用于简单水印 | 1. 打开图片,选择左侧工具栏的【污点修复画笔工具】。 2. 直接涂抹水印区域,软件会自动匹配周围背景进行修复。 |
| 修补工具 | 适用于较大区域的水印 | 1. 打开图片,选择左侧工具栏的【修补工具】。 2. 用修补工具圈选水印区域。 3. 将选区拖动到无水印的区域,水印会被自动替换。 |
| 内容感知移动工具 | 适用于复杂背景中的水印 | 1. 打开图片,选择左侧工具栏的【内容感知移动工具】。 2. 框选水印区域。 3. 将选区拖动到图片边缘或其他无重要内容的区域,按【Enter】确认。 |
| 矩形选区工具 | 适用于按钮或文字上的水印 | 1. 打开图片,选择左侧工具栏的【矩形选框工具】。 2. 框选水印区域,高度略高于文字。 3. 按快捷键【Ctrl+Alt+Shift+→】,逐步移动选区,直到水印消失。 |
| 颜色填充工具 | 适用于纯色背景的水印 | 1. 打开图片,使用【吸管工具】吸取背景色。 2. 选择左侧工具栏的【矩形工具】框选水印区域。 3. 按快捷键【Alt+Delete】填充前景色,覆盖水印。 |
注意事项
1、多种方法结合使用:对于复杂的水印,可以结合多种方法进行处理,以达到最佳效果。
2、保持细节:在去除水印时,注意保持图片的细节和整体美观,避免过度处理导致图片失真。
3、备份原图:在进行任何编辑之前,建议先备份原图,以防不测。
相关问答FAQs
Q1: 如果水印在复杂背景上怎么办?

Q2: 如何批量去除多张图片上的相同水印?
A2: 对于批量去除多张图片上的相同水印,可以使用Photoshop的动作功能来录制去除水印的步骤,然后对每张图片应用该动作,如果水印位置固定,还可以考虑使用脚本或插件来自动化处理。