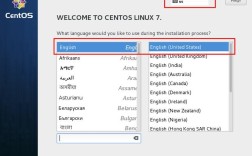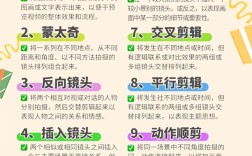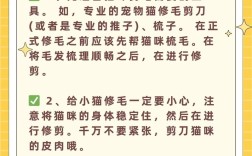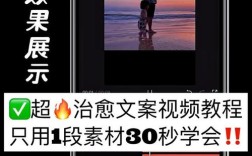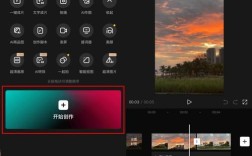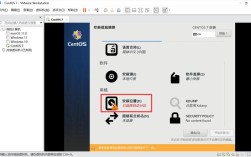移动硬盘分盘是一项实用且必要的操作,能帮助用户更高效地管理数据,无论是存储工作文件、备份个人资料,还是整理多媒体资源,合理的分区规划都能提升使用体验,本文将从分盘原理、操作步骤、注意事项等角度,手把手教你如何安全完成分盘。
**一、为什么要给移动硬盘分盘?
1、分类存储更清晰

单个大容量硬盘若未分区,所有文件混杂存放易导致混乱,通过分盘,可为文档、照片、影音等不同类型数据创建独立存储空间,检索效率提升明显,将系统备份与日常文件分开存放,能避免误删关键数据。
2、多重数据保护
若某分区因误操作或病毒攻击导致文件损坏,其他分区的数据仍能保持安全,这种物理隔离机制比单纯建立文件夹更可靠。
3、兼容多系统需求
不同操作系统对文件系统的支持存在差异,NTFS格式在Windows系统下性能最佳,而ExFAT则适合Windows与Mac跨平台使用,分盘时可针对不同用途选择适配的格式。
**二、分盘前的必要准备
备份重要数据

分区过程存在极小概率风险(如断电或操作失误),建议提前将移动硬盘内的文件转移至其他存储设备。
确认硬盘状态
连接电脑后,右键点击「此电脑」选择「管理」-「磁盘管理」,检查硬盘是否显示为「联机」状态,确保无物理损坏。
规划分区方案
根据用途决定分区数量和大小。
- 系统备份区:建议预留总容量的20%(如1TB硬盘分配200GB)

- 工作文件区:按实际文档体量规划
- 多媒体区:剩余空间可分配给影音文件
三、Windows系统分盘详细步骤
1、打开磁盘管理工具
按下Win+X 快捷键,选择「磁盘管理」,找到目标移动硬盘(注意区分本地磁盘与移动设备)。
2、压缩现有卷(针对已使用硬盘)
右键点击移动硬盘主分区,选择「压缩卷」,输入需要压缩的空间量(1GB=1024MB),系统会自动计算可用压缩空间。
3、创建新分区
在未分配的空间上右键选择「新建简单卷」,根据向导设置分区大小、分配驱动器号(如E盘、F盘),建议选择NTFS格式并勾选「快速格式化」。
4、完成分区验证
返回「此电脑」界面,确认新分区正常显示且容量正确,首次使用前可新建测试文件验证读写功能。
**四、Mac系统分盘操作指南
1、启动磁盘工具
通过「应用程序」-「实用工具」打开「磁盘工具」,左侧栏选择移动硬盘。
2、调整分区布局
点击顶部「分区」按钮,在饼图中拖动分区边缘调整大小,或点击「+」号新增分区,需注意:APFS格式适用于固态硬盘,机械硬盘建议选Mac OS扩展(日志式)。
3、设置分区属性
为每个分区命名(如「Backup」「Media」),点击「应用」执行操作,Mac系统会在后台自动完成格式化与分配。
**五、分盘时的关键注意事项
1、主分区数量限制
MBR分区表最多支持4个主分区,若需更多分区,需将第4个分区设为「扩展分区」并在其中创建逻辑分区,GPT分区表无此限制,但需设备支持UEFI启动模式。
2、避免频繁调整分区
多次拆分合并可能引发分区表错误,建议初次分盘时预留10%-15%的未分配空间,便于后期灵活扩容。
3、跨平台使用的兼容性处理
若需在Windows与Mac间共享数据,建议单独划分ExFAT格式分区,注意:ExFAT不支持单文件超过4GB的限制,存储大型视频时需谨慎。
**六、常见问题答疑
Q:分区会影响移动硬盘的传输速度吗?
A:分区本身不会降低速度,但单个分区内存储超过90%容量时,碎片整理效率下降可能导致读写延迟,建议每个分区保留至少10%的剩余空间。
Q:已分区的硬盘能否恢复为单分区?
A:可以,通过磁盘管理工具删除所有分区后合并空间,但此操作会清空全部数据,操作前必须做好备份。
Q:分区后部分容量「消失」是否正常?
A:因换算方式差异(厂商按1GB=1000MB计算,系统按1GB=1024MB显示),标称1TB的硬盘实际可用空间约930GB,属正常现象。
合理规划移动硬盘分区,本质上是对数据管理思维的升级,与其追求复杂的多级目录,不如通过物理分区实现「专盘专用」,实际操作时,建议优先使用系统自带工具,减少第三方软件可能带来的兼容性问题,分区的核心逻辑始终围绕需求展开——你的使用场景,才是决定分区方案的第一要素。