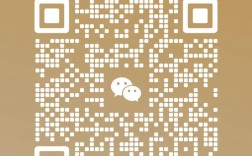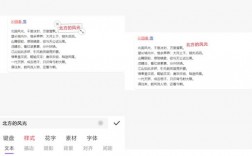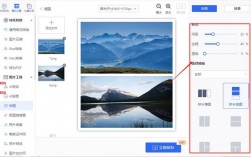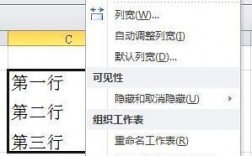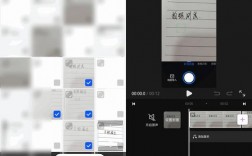在图片上添加文字是一种非常常见的操作,无论是为了美化图片、传递信息,还是用于商业广告等,以下是如何在各种常见软件和工具中添加文字的详细步骤:
1. 使用Microsoft PowerPoint添加文字到图片
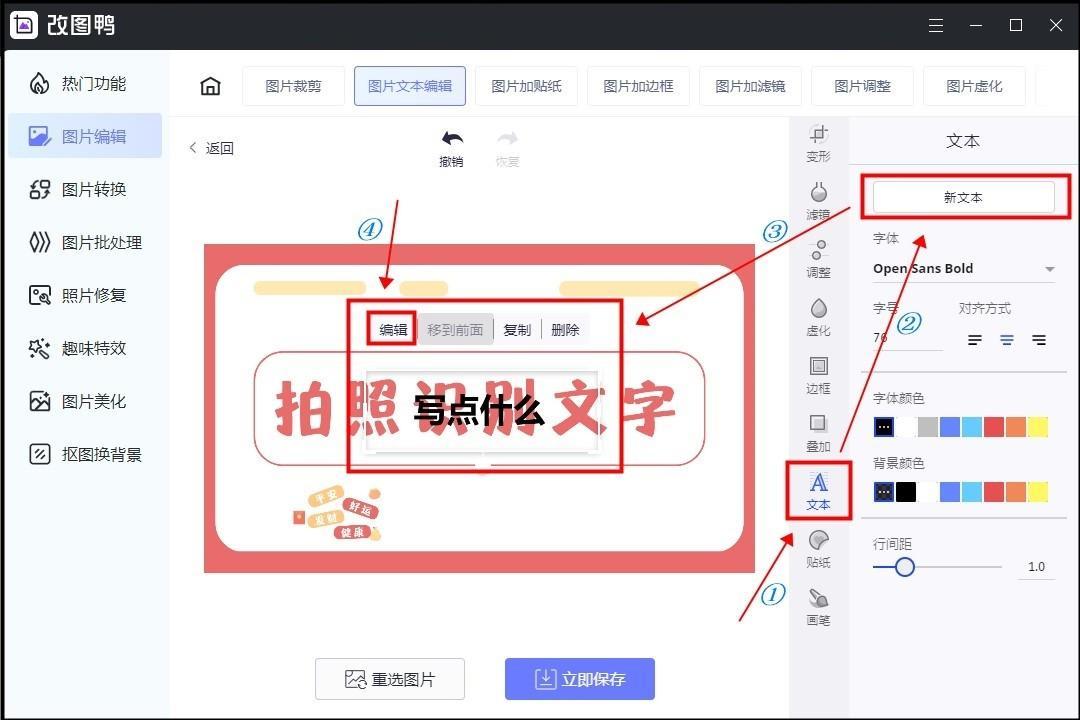
步骤:
1、打开PowerPoint:启动Microsoft PowerPoint并创建一个新的演示文稿。
2、插入图片:点击“插入”选项卡,然后选择“图片”,从你的电脑中选择需要的图片并插入。
3、添加文本框:再次点击“插入”选项卡,选择“文本框”,然后在图片上绘制一个文本框。
4、输入文字:在文本框中输入你想要添加的文字。
5、调整格式:你可以使用“开始”选项卡中的字体、大小、颜色、对齐方式等工具来调整文字的外观。

6、移动和调整位置:将文本框拖动到合适的位置,并调整其大小以适应图片。
7、保存图片:完成编辑后,右键点击图片,选择“另存为图片”,选择合适的格式(如JPEG或PNG)进行保存。
2. 使用Adobe Photoshop添加文字到图片
步骤:
1、打开Photoshop:启动Adobe Photoshop并打开你要编辑的图片。
2、选择文字工具:在左侧工具栏中选择“文字工具”(快捷键T)。
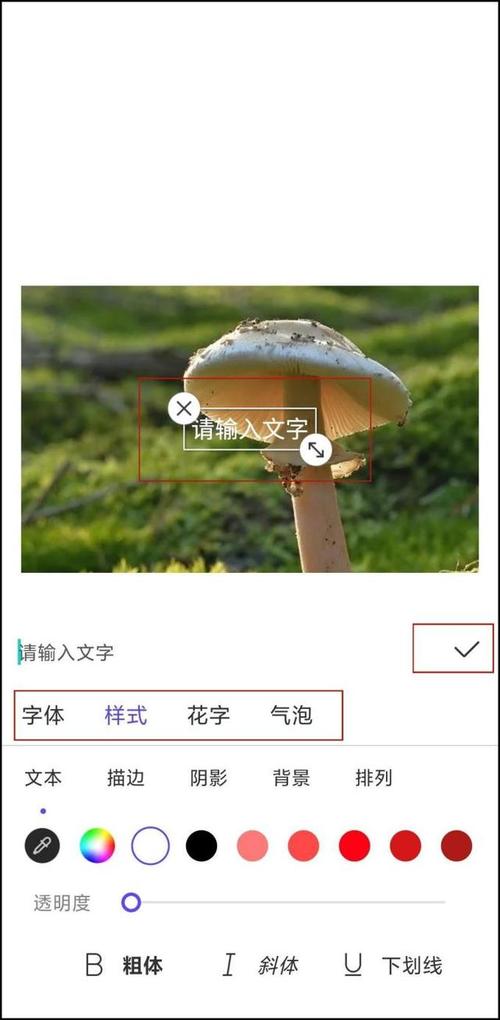
3、添加文字:在图片上点击一下,会出现一个光标,此时可以输入文字。
4、调整文字样式:在顶部选项栏中可以调整字体、大小、颜色、对齐方式等属性。
5、移动和调整位置:使用移动工具(快捷键V)可以调整文字的位置和大小。
6、保存图片:编辑完成后,点击“文件” > “另存为”,选择合适的格式进行保存。
3. 使用GIMP添加文字到图片
步骤:
1、打开GIMP:启动GIMP并打开你要编辑的图片。
2、选择文字工具:在工具箱中选择“文字工具”(快捷键T)。
3、添加文字:在图片上点击一下,会出现一个光标,此时可以输入文字。
4、调整文字样式:在顶部选项栏中可以调整字体、大小、颜色、对齐方式等属性。
5、移动和调整位置:使用移动工具(快捷键M)可以调整文字的位置和大小。
6、保存图片:编辑完成后,点击“文件” > “导出为”,选择合适的格式进行保存。
4. 使用在线工具添加文字到图片
推荐工具:Canva, Fotor
以Canva为例:
1、打开Canva网站:访问[Canva官网](httPS://www.canva.com/)并注册或登录账户。
2、选择设计类型:点击“创建设计”并选择“自定义尺寸”,设置图片的尺寸。
3、上传图片:点击“上传”按钮,上传你要编辑的图片。
4、添加文字:点击“文字”选项,选择一种文字样式并输入你的文字。
5、调整文字样式:使用工具栏中的选项调整字体、大小、颜色等。
6、保存图片:完成编辑后,点击右上角的“下载”按钮,选择合适的格式进行保存。
表格对比不同工具的使用场景
| 工具 | 适用人群 | 优点 | 缺点 |
| Microsoft | 日常办公用户 | 操作简单,易于上手 | 功能较为基础,适合简单需求 |
| PowerPoint | 设计师、专业用户 | 功能强大,支持多种格式 | 学习曲线较陡,需要一定的专业知识 |
| Adobe | GIMP | 免费开源,功能丰富 | 界面不如Photoshop友好 |
| Photoshop | 在线工具爱好者、非专业用户 | 无需下载软件,便捷 | 功能有限,可能无法满足复杂需求 |
| Canva | Fotor | 模板丰富,适合快速制作 | 部分高级功能需付费 |
相关问答FAQs
Q1: 如何在手机应用中给图片添加文字?
A1: 你可以使用手机上的图像编辑应用,如Snapseed、PicsArt或Canva,这些应用通常提供直观的界面和丰富的编辑功能,可以轻松地在图片上添加和编辑文字,在PicsArt中,你可以打开图片,点击底部的“文字”图标,然后选择字体和样式,输入文字并进行编辑。
Q2: 如何在批量处理多张图片时添加相同的文字?
A2: 对于批量处理图片,你可以使用自动化工具或脚本,在Photoshop中,你可以录制一个动作(Action),该动作包含添加文字的所有步骤,通过批处理(Batch Processing)功能应用这个动作到多张图片上,同样,GIMP也有类似的功能,可以通过Python脚本实现批量处理。