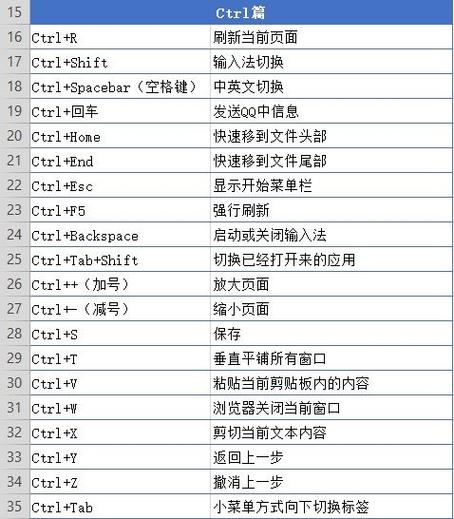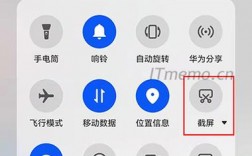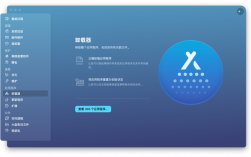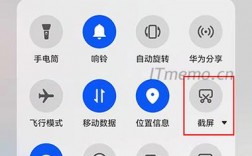电脑截屏快捷键的全面指南
Windows系统截图快捷键
| 方法 | 快捷键组合 | 说明 |
| 全屏截图 | PrintScreen | 截取整个屏幕并保存到剪切板,需通过Ctrl+V粘贴到其他应用中进行保存。 |
| 窗口截图 | Alt + PrintScreen | 截取当前活动窗口并保存到剪切板,需通过Ctrl+V粘贴到其他应用中进行保存。 |
| 区域截图 | Win + Shift + S | 截取选定区域并保存到剪切板,需通过Ctrl+V粘贴到其他应用中进行保存。 |
| 全屏截图并保存 | Win + PrintScreen | 截取整个屏幕并自动保存为图片文件至“图片”文件夹下的“屏幕截图”子文件夹。 |
| 活动窗口截图并保存 | Win + Alt + PrintScreen | 截取当前活动窗口并自动保存为图片文件至“视频”文件夹下的“捕获”子文件夹。 |
| 启动截图工具 | Win + W | 启动内置的“截图和草图”工具,可进一步编辑和保存截图。 |
| 使用截图工具 | Win + Shift + S | 打开内置的“截图和草图”工具,提供多种截图模式选择。 |
第三方软件截图快捷键
除了Windows自带的截图功能外,许多第三方软件也提供了便捷的截图快捷键,以下是一些常用的例子:

| 软件 | 快捷键组合 | 说明 |
| Ctrl + Alt + A | 截取选定区域并直接在QQ聊天框中显示,可进一步编辑和保存。 | |
| 微信 | Alt + A | 截取选定区域并直接在微信聊天框中显示,可进一步编辑和保存。 |
| 360浏览器 | Ctrl + Shift + X | 截取选定区域并直接在浏览器中显示,可进一步编辑和保存。 |
| OneNote | Windows + Shift + S | 截取选定区域并直接在OneNote中显示,可进一步编辑和保存。 |
Mac系统截图快捷键
对于Mac用户,同样有多种截图快捷键可供选择:
| 方法 | 快捷键组合 | 说明 |
| 全屏截图 | Command + Shift + 3 | 截取整个屏幕并保存为图片文件至桌面。 |
| 窗口截图 | Command + Shift + 4 | 截取当前活动窗口并保存为图片文件至桌面。 |
| 区域截图 | Command + Shift + 4 | 截取选定区域并保存为图片文件至桌面。 |
| 屏幕录制 | Command + Shift + 5 | 开始录制屏幕操作并保存为视频文件至桌面。 |
常见问题解答(FAQs)
1. 问题:截屏后的图片保存在哪里?
答案:这取决于你使用的截屏方法和操作系统,对于Windows系统,如果你使用的是Win + PrintScreen快捷键,图片会自动保存在“图片”文件夹下的“屏幕截图”子文件夹中,如果你使用的是Alt + PrintScreen快捷键,图片会保存到剪切板中,需要手动粘贴到其他应用中进行保存,对于Mac系统,截屏后的图片会直接保存在桌面上。
2. 问题:如何修改截屏快捷键?
答案:对于Windows系统,你可以通过“设置” > “轻松访问” > “键盘”来修改截屏快捷键,对于Mac系统,你可以在“系统偏好设置” > “键盘” > “快捷键” > “屏幕快照”中修改截屏快捷键,不是所有第三方软件都允许修改快捷键,具体请参考软件的帮助文档或设置选项。