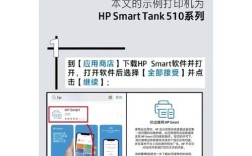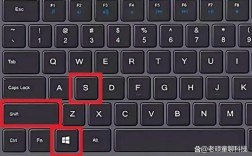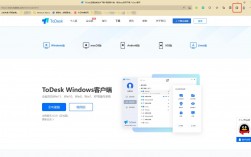笔记本电脑截屏的方法多种多样,可以根据不同的需求和场景选择最合适的方式,以下是几种常见的截屏方法:
使用键盘快捷键截图
1、全屏截图

按下Print Screen 键(有些电脑可能是简写为PrtSc),可以截取当前屏幕的所有内容到剪贴板。
打开画图或Word等软件,使用Ctrl + V 粘贴并保存图片。
2、活动窗口截图
按下Alt + Print Screen 键,可以截取当前活动窗口的内容到剪贴板。
同样可以使用Ctrl + V 将截图粘贴到其他软件中进行编辑和保存。
3、特定区域截图

按下Windows + Shift + S 键,屏幕会变灰,可以选择矩形截图、不规则形状截图、活动窗口截图和整个屏幕截图。
截图后,可以通过Ctrl + V 将截图内容粘贴到其他应用程序中进行处理。
4、直接保存截图
按下Windows + Print Screen 键,可以直接将全屏截图以图片形式保存在图片 > 屏幕截图 文件夹中。
按下Windows + Alt + Print Screen 键,可以只截取当前活动窗口并以图片形式保存在视频 > 捕获 文件夹中。
5、延迟截图

在截图工具中选择“延迟”,可以选择延迟15秒后再进行截图。
这种方法适用于需要准备的界面,如弹出菜单等。
使用QQ截图
1、登录QQ,无需进入聊天界面,按下Ctrl + Alt + A 键即可开启截图框。
2、使用鼠标选择截图区域,可以进行文字标注、添加箭头等操作。
3、点击完成按钮,选择保存路径或发送给好友。
使用浏览器截图功能
1、在谷歌浏览器中,点击右上角的三个点,选择“设置” > “扩展程序” > “谷歌商店”。
2、搜索并安装一个截屏插件,如“Nimbus Screenshot & Screencast”。
3、安装完成后,点击插件图标即可使用浏览器自带的截图功能。
使用专业截图软件
1、下载并安装专业的截图软件,如 Snipaste、傲软专业截屏王等。
2、这些软件通常提供多种截图模式,如全屏、窗口、滚动窗口等,并支持高级编辑功能,如添加文字、箭头、特效等。
3、根据软件提示进行操作,即可轻松完成截图并进行后续处理。
使用Windows系统自带的截图工具
1、通过开始菜单输入“截图工具”并打开。
2、选择需要的截图模式,如矩形截图、窗口截图等。
3、截图后,可以在截图工具中进行编辑、标注和保存。
FAQs
1、如何截取特定形状的截图?
按下Windows + Shift + S 键,选择任意多边形截图模式,然后使用鼠标绘制所需形状即可。
2、如何快速找到并打开Windows系统自带的截图工具?
按下Windows + S 键打开搜索栏,输入“截图工具”并按回车键即可快速找到并打开该工具。
是笔记本电脑截屏的详细方法和步骤,希望能帮助到你更好地进行屏幕截图操作。