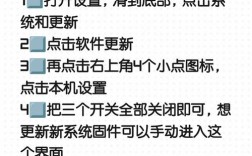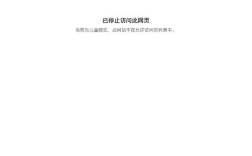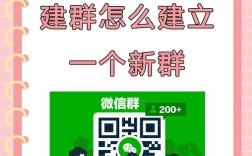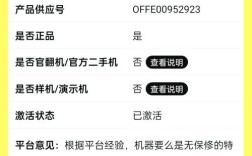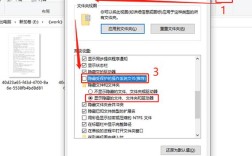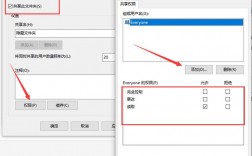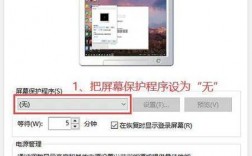在Windows系统中显示隐藏文件是一个相对简单的过程,这涉及到操作系统的基本操作和设置选项的应用,具体分析如下:
1、通过文件资源管理器显示隐藏文件
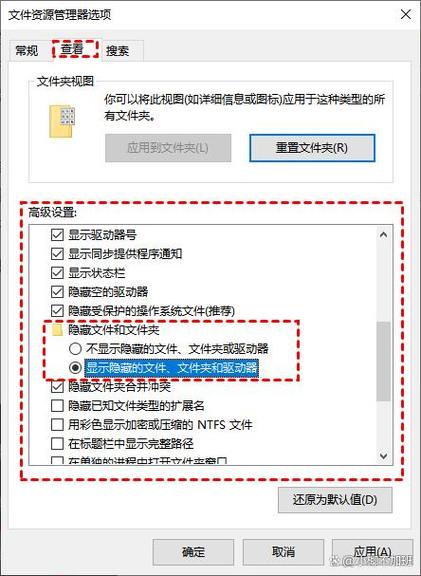
Windows 11/10 操作方式:在Windows 11或Windows 10系统中,可以快速通过文件资源管理器来显示隐藏文件,先使用Windows + E快捷键打开「文件资源管理器」,然后在「查看」选项中找到并勾选“隐藏的项目”,此操作将使隐藏的文件和文件夹在文件资源管理器中可见,但为了区分,这些隐藏项目通常会以较淡的图标颜色显示。
优势与缺点:这种方法简便快捷,适合需要临时查看隐藏文件的场合,如果系统升级或恢复默认设置,可能需要重新设置。
2、通过文件夹选项显示隐藏文件
适用于所有Windows版本:一个更加彻底且通用的方法是通过修改文件夹选项来显示隐藏文件,使用Windows + R快捷键打开「运行」对话框,输入control folders命令访问文件夹选项,然后在「查看」标签中取消勾选“隐藏受保护的操作系统文件(推荐)”,并选择“显示隐藏的文件、文件夹和驱动器”,这样设置后,即便是系统文件也能正常显示。
优势与缺点:这种方法提供了更全面的控制,适合需要进行系统维护和故障排查的高级用户,这也增加了误操作的风险,因为可以轻松地修改或删除关键的系统文件。
3、通过任务栏操作显示隐藏文件
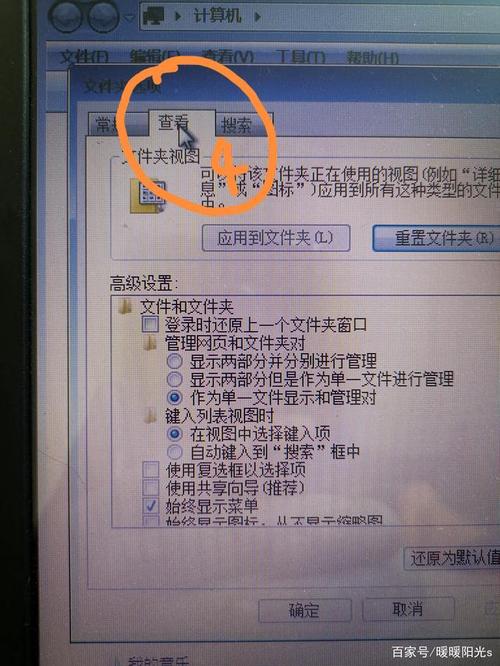
简便操作:从任务栏打开「文件资源管理器」,通过选择“视图”>“显示”>“隐藏项”可以显示隐藏文件。
适用环境:这种方法适合在触摸屏幕设备上操作,或者当用户更熟悉图形界面操作时。
4、通过控制面板显示隐藏文件
传统方法:打开“菜单”,进入“控制面板”,选择“文件夹选项”,同样可以在「查看」选项卡中进行设置,以显示隐藏文件。
适用场景:对于习惯于旧版Windows操作的用户,这种方法更加熟悉和直观。
5、通过专业软件显示隐藏文件
数据恢复软件的使用:当隐藏文件无法通过常规方法显示时,如遇到病毒攻击或系统错误,可以使用专业的数据恢复软件如EaseUS Data Recovery Wizard来查找和恢复隐藏文件。
应用场景:这种方法适合在文件被病毒隐藏或者用户无法通过常规方法找回文件时使用。
在了解以上内容后,以下还有一些其他注意事项:
安全性考虑:在修改这些设置以显示隐藏文件之前,确保你的电脑没有受到病毒或恶意软件的感染,防止敏感信息泄露。
数据备份:在进行任何系统级别的操作前,建议先对重要数据进行备份,以防操作失误导致数据丢失。
恢复默认设置:在完成隐藏文件的查看或操作后,可以考虑重新隐藏这些文件或恢复文件夹选项到默认设置,以确保系统的安全和稳定。
显示隐藏文件在Windows系统中是一个简单的过程,可以通过多种方法实现,包括直接在文件资源管理器中操作、通过文件夹选项、控制面板以及使用第三方软件,每种方法有其特点和适用场景,用户应根据实际需要选择合适的方法,操作时应注意安全性和数据保护,避免不必要的风险和损失。