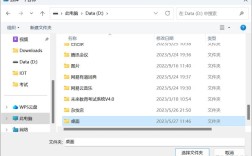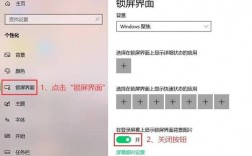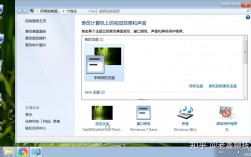如何更换电脑壁纸
更换电脑壁纸不仅能让桌面焕然一新,还能展现个人风格和品味,以下是详细的步骤和方法,适用于Windows和macOS系统。
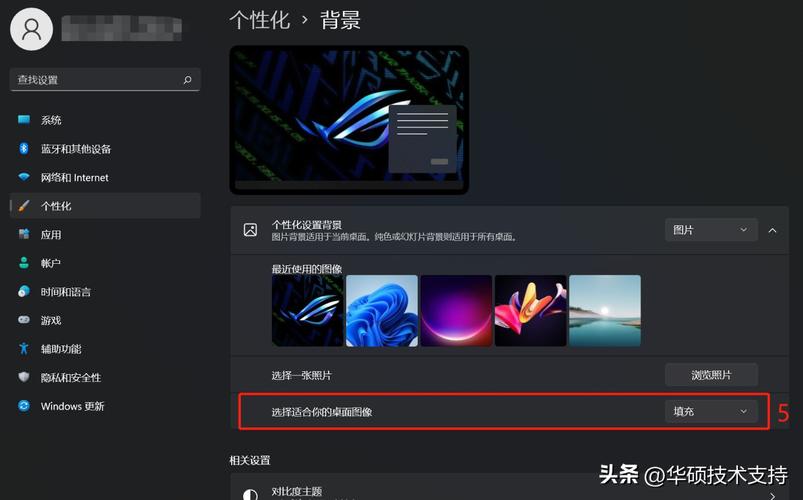
Windows系统更换壁纸的方法
1、使用鼠标右键设置桌面壁纸:
在桌面空白处点击鼠标右键,选择【个性化】选项。
进入个性化设置后,点击【背景】选项。
在背景设置页面中,可以选择系统自带的壁纸或自己收集的图片作为壁纸。
实时预览所选图片在桌面上的效果,确保与桌面图标、任务栏等元素搭配协调。
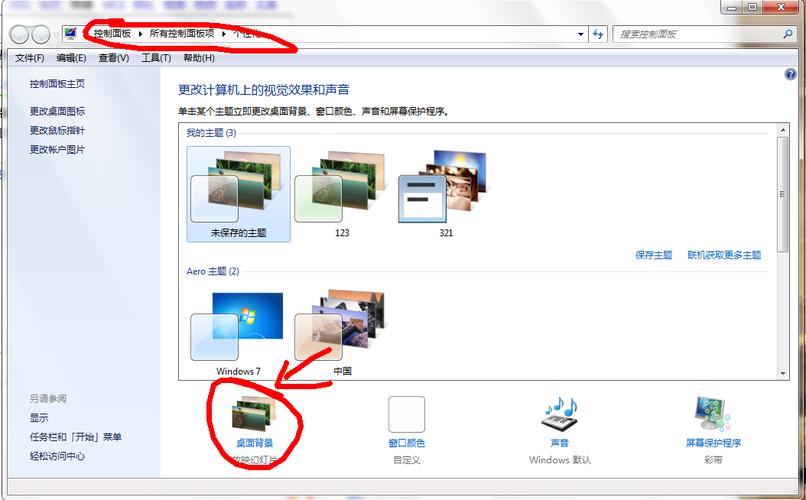
确认选择后,桌面壁纸将会立即改变。
2、使用电脑设置桌面壁纸:
点击电脑左下角的【开始】按钮,在弹出的菜单中选择【设置】。
在设置页面中,点击【个性化】选项。
进入个性化设置后,点击【背景】选项。
选择喜欢的图片或颜色作为桌面壁纸。
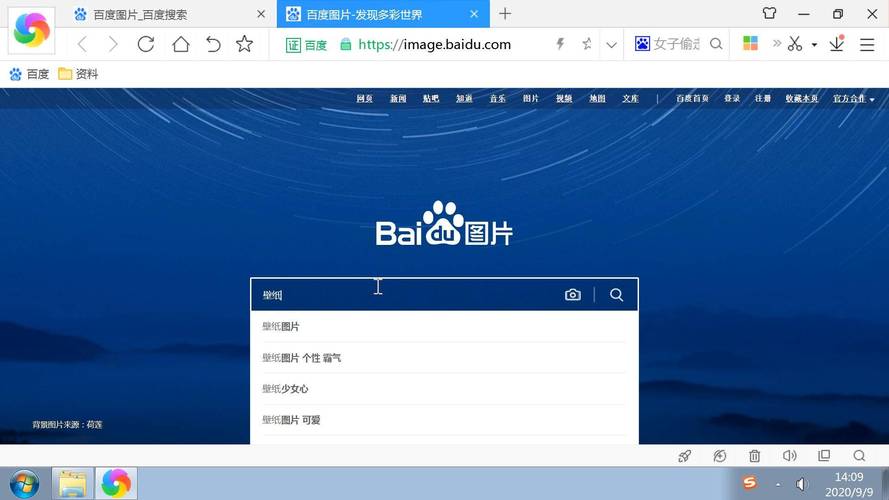
3、使用图片文件设置桌面壁纸:
找到想要设置为桌面壁纸的图片文件,右键点击该图片。
在弹出的右键菜单中,选择【设置为桌面背景】选项。
桌面壁纸将会立即改变为所选的图片。
macOS系统更换壁纸的方法
1、通过系统偏好设置更改壁纸:
点击桌面左上角的苹果图标,选择【系统偏好设置】。
在系统偏好设置窗口中,选择【桌面与屏幕保护程序】。
在左侧选择想要更改的桌面,然后在右侧选择您想要的图片或颜色作为壁纸。
关闭窗口后,壁纸将立即更新。
2、通过Finder中更改壁纸:
打开包含想要设置为壁纸的图片的文件夹,右键点击该图片。
在弹出的菜单中,选择【服务】 > 【设置桌面图片】。
3、使用壁纸管理软件:
除了上述方法外,还可以使用DeskScapes、Variety等壁纸管理软件,这些软件提供了更多个性化和自定义选项,如添加特效、调整壁纸切换频率等。
常见问题解答(FAQs)
Q1: 如何在Windows系统中设置动态壁纸?
A1: 在Windows 11系统中,可以通过【个性化】 > 【背景】选项卡,选择【幻灯片放映】来设置动态壁纸,您可以添加多个图片,并设置图片切换的时间间隔。
Q2: 如何在macOS系统中下载新的壁纸?
A2: 可以从图库或在线壁纸网站下载高清图片,然后按照上述方法进行设置,也可以使用Mac自带的“照片”应用中的图片作为壁纸。
Q3: 更换壁纸对电脑性能有影响吗?
A3: 更换壁纸本身对电脑性能影响不大,但使用高分辨率或动态壁纸可能会占用一定的系统资源,如果发现电脑运行变慢,可以尝试关闭不必要的后台程序或降低壁纸的分辨率。