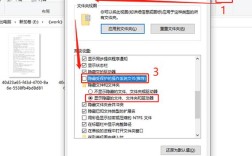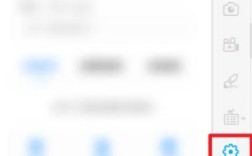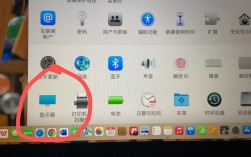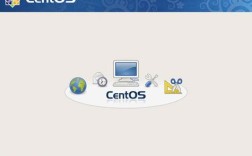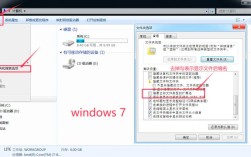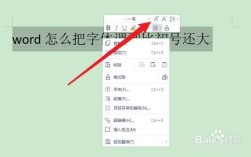查看隐藏文件的方法在不同的操作系统中可能会有细微的差别,但大体步骤相似,以下是详细探讨如何在常见的Windows操作系统中查看隐藏文件:
1、通过文件资源管理器查看隐藏文件
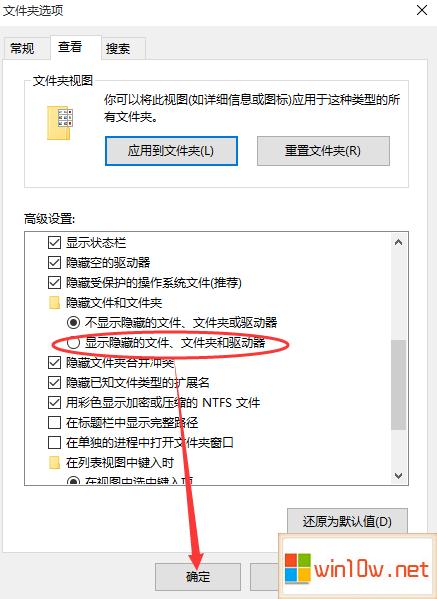
Windows 11/10 系统:使用 Windows + E 快捷键打开「文件资源管理器」,或从任务栏直接访问,在「查看」菜单中选择“显示”,然后勾选“隐藏的项目”,此操作将使隐藏的文件和文件夹在文件资源管理器中可见,尽管它们的颜色可能会较淡,以示区别。
通用方法:同样在「文件资源管理器」中,点击顶部的“查看”选项卡,再点击“选项”按钮,在弹出的“文件夹选项”窗口中,切换到“查看”标签,然后在“高级设置”列表中找到并勾选“显示隐藏文件、文件夹和驱动器”,建议取消勾选“隐藏受保护的操作系统文件(推荐)”,以便全面查看包括系统文件在内的所有隐藏项,完成设置后点击“确定”即可。
2、使用控制面板显示隐藏文件
通过控制面板访问:可以打开控制面板,选择“外观和个性化”,在新的页面中选择“显示隐藏的文件和文件夹”,然后点击“应用”完成设置,这种方法适用于更习惯使用控制面板进行操作的用户。
3、使用快捷键显示隐藏文件
快捷键操作:在「文件资源管理器」中打开目标文件夹后,直接按下 Ctrl + Shift + H 快捷键组合,这会迅速切换隐藏文件的显示状态,是一种快速而简便的方式。

4、使用命令提示符显示隐藏文件
命令行方式:对于喜欢命令行操作的高级用户,可以使用 Win + R 快捷键调出运行对话框,输入 cmd 打开命令提示符,在命令行中输入 attrib h s r . 并按回车,该命令会移除当前目录中所有文件和子目录的隐藏属性,使其可见。
在了解如何查看隐藏文件之后,还需要了解两个常见问题的解答以进一步巩固你的理解:
Q1: 如何再次隐藏我已查看过的隐藏文件?
A1: 你可以通过上述方法反向操作来重新隐藏文件,在「文件夹选项」中取消勾选“显示隐藏文件、文件夹和驱动器”,或使用 Ctrl + Shift + H 快捷键组合来切换隐藏文件的显示状态。
Q2: 查看隐藏文件是否安全?
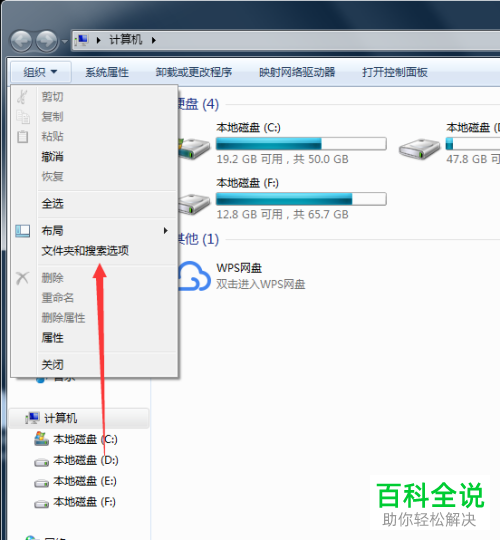
A2: 一般情况下,查看隐藏文件是安全的,但最好在明确知道自己要做什么的情况下操作,因为一些重要的系统文件也可能是隐藏的,错误地修改或删除它们可能会导致系统不稳定或其他问题。
归纳而言,掌握如何查看隐藏文件对日常电脑使用非常有帮助,通过上述方法,你可以灵活控制隐藏文件的显示与隐藏,确保个人信息的安全和系统的稳定运行。