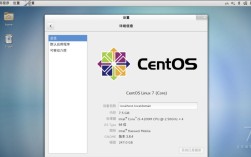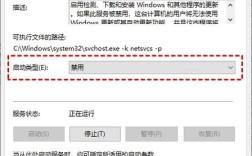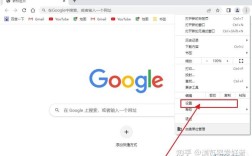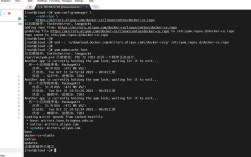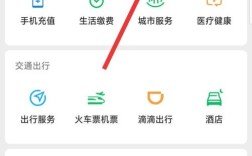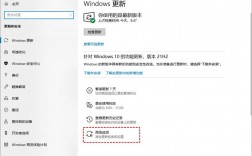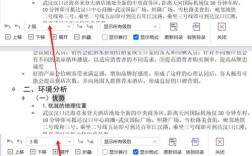要更新电脑的驱动程序,可以通过多种方法来实现,以下是几种常见的驱动更新方法:
1、使用Windows更新
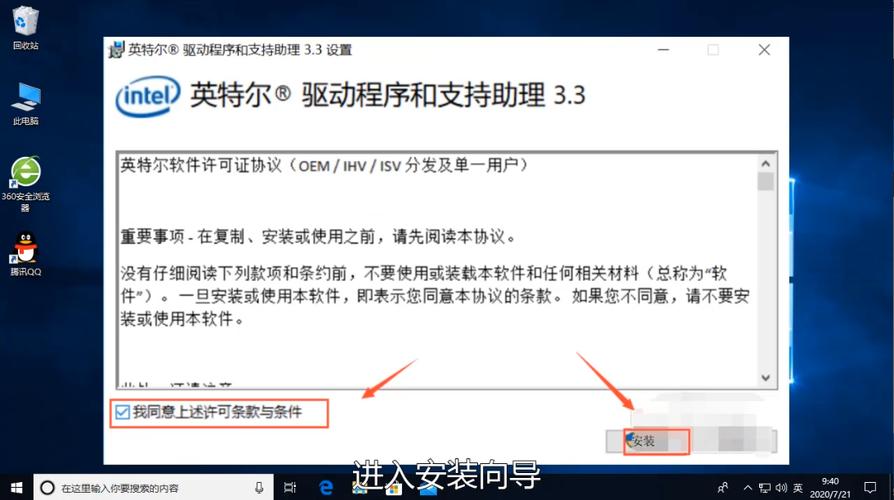
步骤:
1. 在任务栏上的搜索框中输入“设置”,然后选择“设置”应用。
2. 在设置应用中,选择“更新与安全”。
3. 在更新与安全选项中,选择“Windows更新”选项卡。
4. 点击“检查更新”按钮,等待系统检查是否有可用的更新。
5. 如果有可用的更新,系统会自动下载并安装更新,可能需要重启电脑以使更新生效。

2、使用设备管理器
步骤:
1. 在任务栏上的搜索框中输入“设备管理器”,然后选择“设备管理器”应用。
2. 在设备管理器应用中,找到想要更新的设备,例如显卡、声卡等,右键单击该设备,选择“更新驱动程序”。
3. 选择“自动搜索更新的驱动程序软件”选项,等待系统搜索并安装适合的驱动程序。
3、使用制造商的网站
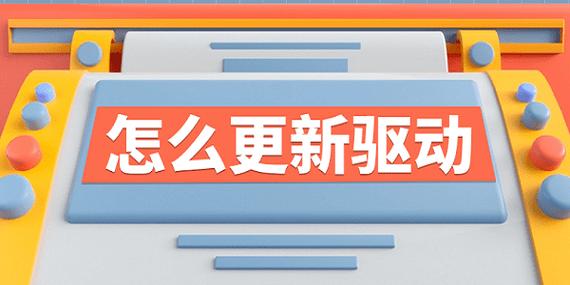
步骤:
1. 访问硬件制造商的网站(如NVIDIA、AMD、Intel等)。
2. 在支持部分查找并下载最新的驱动程序。
3. 打开设备管理器,找到相应的设备,右键单击并选择“更新驱动程序”。
4. 选择“浏览我的计算机以获取驱动程序软件”,然后指定下载的驱动程序文件的位置。
4、使用第三方驱动更新软件
步骤:
1. 下载并安装第三方驱动更新软件,如“驱动人生”。
2. 打开软件,切换到“驱动管理”栏目,点击“立即扫描”按钮。
3. 在扫描结果中,选择想要更新的驱动,点击“升级驱动”按钮,让工具自动更新所有的驱动。
表格:不同驱动更新方法对比
| 方法 | 优点 | 缺点 |
| Windows更新 | 操作简单,安全可靠 | 更新速度较慢,可能不包括所有驱动 |
| 设备管理器 | 无需额外软件,手动控制 | 需要用户自己寻找和安装驱动 |
| 制造商网站 | 保证驱动最新和最兼容 | 需要手动操作,较繁琐 |
| 第三方软件 | 一键操作,全面检测和更新驱动 | 可能需要付费,存在潜在风险 |
相关问答FAQs
1、如何确认驱动是否已经更新成功?
在设备管理器中找到已更新的设备,右键单击并选择“属性”,在“驱动程序”标签页中,可以看到当前驱动的版本信息和发布日期,如果这些信息与从制造商网站或第三方软件中下载的版本一致,说明驱动已成功更新。
2、如果在更新驱动后遇到问题怎么办?
如果更新驱动后遇到系统不稳定或其他问题,可以尝试回滚到之前的驱动版本,具体步骤是:打开设备管理器,找到有问题的设备,右键单击并选择“属性”,在“驱动程序”标签页中点击“回滚驱动程序”按钮,如果问题仍未解决,建议联系硬件制造商的技术支持或查阅相关论坛寻求帮助。
通过以上方法和步骤,可以有效地更新电脑的驱动程序,确保硬件设备的最佳性能和兼容性。