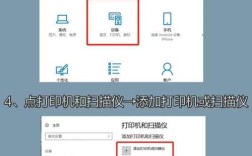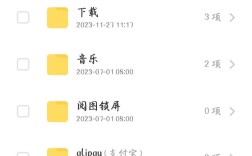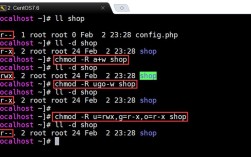下面将详细介绍如何批量修改文件名,确保内容准确、全面,并采用逻辑清晰的表述方式:
方法一:使用Windows资源管理器批量修改文件名
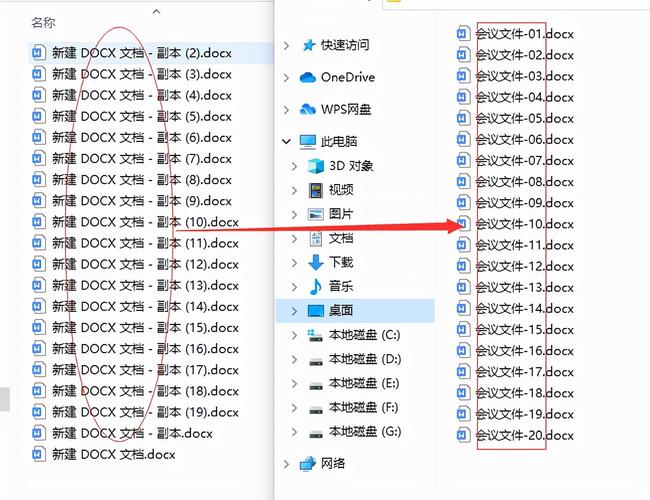
1、选择文件:在文件夹中,使用鼠标选择或通过键盘快捷键Ctrl+A全选所有需要重命名的文件。
2、重命名操作:点击鼠标右键选择“重命名”,或直接按下F2键,输入新的文件名,系统会自动为每个文件添加编号以确保文件名的唯一性。
3、完成修改:按下回车键,所有选中的文件将按照规则进行重命名。
方法二:使用命令行工具批量修改文件名
1、打开命令提示符:按下Win + R键,输入“cmd”打开命令提示符。
2、切换目录:使用“cd”命令切换到文件所在目录,cd D:\\Documents”。
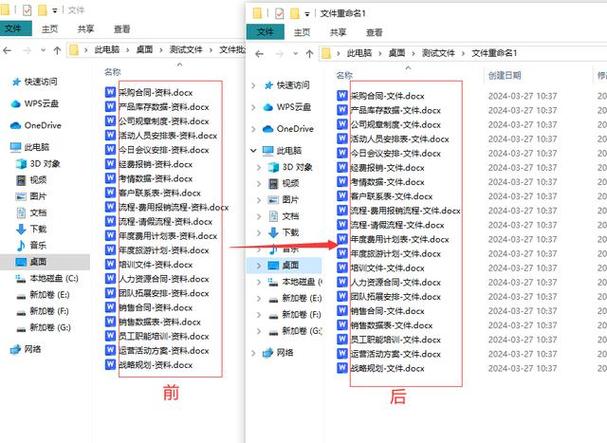
3、批量修改:使用“ren”命令进行批量修改,如“ren old_* new_*”将所有以“old_”开头的文件名修改为以“new_”开头。
4、执行命令:按下回车键执行,系统自动处理并将文件名更改为指定新文件名。
方法三:使用第三方软件批量修改文件名
1、选择软件:选用Advanced Renamer、Bulk Rename Utility、Rename Master等软件。
2、导入文件:将需要重命名的文件导入到软件中。
3、设置规则:根据需求自定义命名规则,如添加前缀/后缀、替换文字、移除字符等。

4、预览并确认:查看新文件名的预览,确认无误后点击开始处理按钮。
5、完成操作:软件处理完成后会弹出提示框,此时文件名已成功批量修改。
方法四:使用Excel和批处理文件批量修改文件名
1、获取文件夹名称:选中所有目标文件,复制路径到Excel中。
2、整理文件夹名称:在Excel中使用公式构建新名称,如在B列录入修改后的文件名称。
3、构建批处理文件:在C列输入公式生成批处理命令,如="REN "&A1&" "&B1。
4、双击修改文件名:创建批处理文件(.bat)并双击运行,实现批量修改。
方法五:使用光速批量重命名软件
1、下载并安装软件:选择支持所有Windows系统的光速批量重命名软件并进行安装。
2、添加文件:将需要批量修改的文件导入软件。
3、设置新文件名:插入需要批量改名的内容,删除不需要的字符。
4、增加编号:为避免文件名重复,给文件名增加编号。
5、开始修改:确认设置无误后点击开始修改,等待软件提示成功即可。
方法六:利用“星优文件名管理器”软件
1、安装软件:安装“星优文件名管理器”软件。
2、导入文件:通过软件界面添加需要重命名的文件。
3、设置命名方式:选择“导入命名”方式,并导入预先填写好的excel表格。
4、开始处理:点击开始处理按钮,等待软件处理完毕并弹出成功提示框。
5、验证结果:检查文件列表,确认文件名已成功按指定规则批量修改。
相关问答FAQs
问题1:如何撤销批量修改文件名的操作?
答案:在使用第三方软件进行批量修改文件名时,大部分软件都提供了撤销功能,在未退出软件前,可以直接在软件界面上选择撤销操作,恢复到重命名之前的状态。
问题2:批量修改文件名时,如何确保不会误修改其他文件?
答案:在进行批量修改文件名之前,应先选中目标文件,确保其他无关文件不被选中,可以在一个单独的文件夹内进行重命名操作,避免影响到其他文件,一些软件还提供了预览功能,可以在执行操作前确认影响的文件是否正确。
批量修改文件名是一项提高文件管理效率的重要技能,无论是通过Windows资源管理器、命令行工具、第三方软件、Excel与批处理结合还是光速批量重命名软件,都可以实现高效地批量修改文件名,注意在操作过程中及时备份文件,以防误操作造成损失,希望这些方法能够帮助到大家更好地管理和组织电脑中的文件。