在当今的信息技术时代,Linux操作系统以其稳定性和开源特性受到广泛关注,CentOS作为一款基于Red Hat Enterprise Linux (RHEL) 的开源操作系统,特别适用于服务器和企业级应用,由于其稳定性和长期支持,它广泛应用于生产环境中,本文旨在提供一份详尽的CentOS安装教程,帮助用户顺利安装并配置CentOS系统。
准备工作
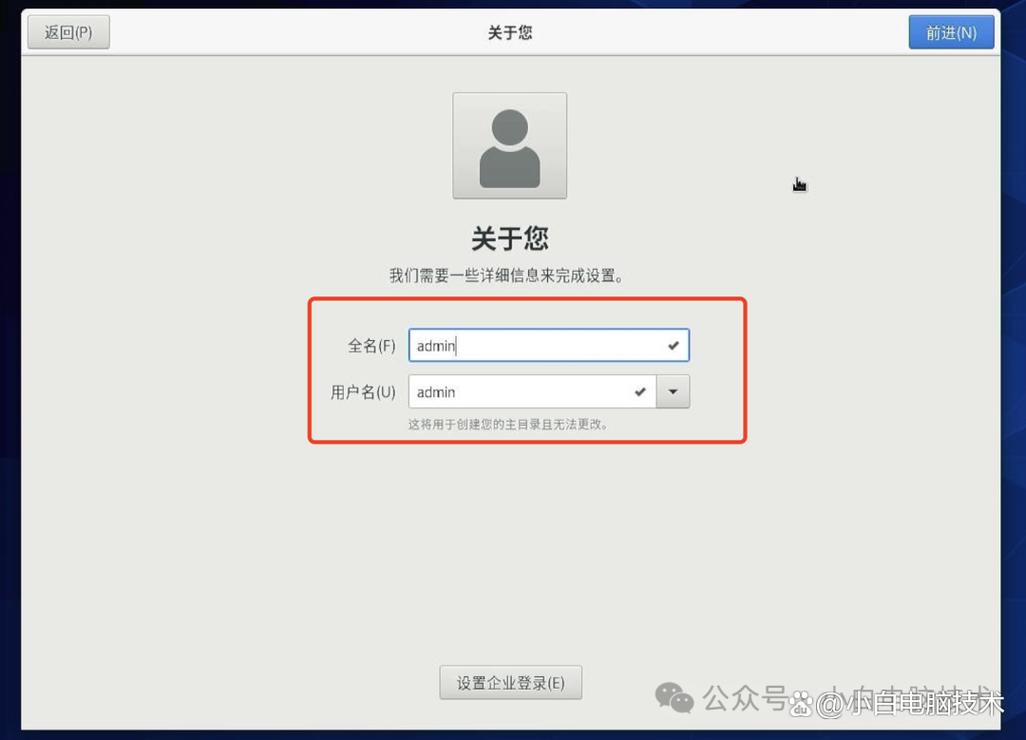
在进行CentOS安装之前,需要完成一些准备工作,具体步骤如下:
1、虚拟机软件准备:
确认已经安装好VMware Workstation或其他虚拟机软件,如果没有安装,可以下载并按照说明文档进行安装。
2、下载ISO镜像文件:
访问CentOS官网下载所需版本的ISO镜像文件,以CentOS 7.4为例,进入官网后选择对应版本进行下载。
如果直接下载ISO文件耗时过长,可以选择下载对应的BT种子文件,再通过下载工具如迅雷进行下载,以加速下载过程。
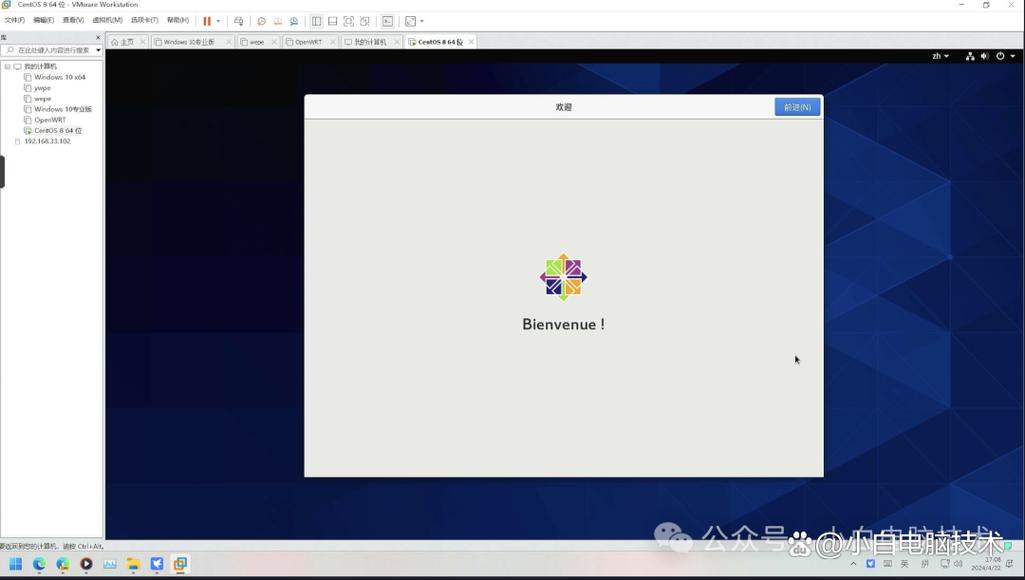
CentOS安装流程
步骤1:创建新的虚拟机
1、打开VMware Workstation Pro,点击“创建新的虚拟机”。
2、选择“典型(推荐)”,点击“下一步”。
3、选择“稍后安装操作系统”,点击“下一步”。
4、选择操作系统类型为“Linux”,版本根据下载的ISO版本选择,CentOS 7 64位”,点击“下一步”。
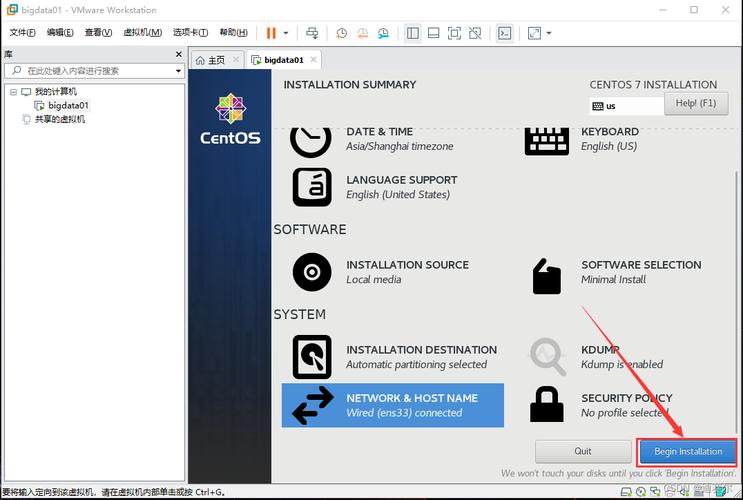
5、给虚拟机命名并选择安装路径,点击“下一步”。
6、设置虚拟磁盘大小,默认为20GB,按实际需求调整,点击“下一步”。
7、选择“自定义硬件”,在弹出窗口中调整内存大小和处理器配置,内存建议设置为2GB或根据宿主机配置适当调整,确保处理器核心数不超过宿主机的核心数。
8、移除不必要的硬件以优化性能,例如USB控制器、声卡和打印机等。
9、添加之前下载的CentOS ISO文件到CD/DVD(IDE)设备,选择“使用ISO映像文件”并浏览选择文件,完成后点击“关闭”。
步骤2:启动安装程序
1、启动虚拟机后,进入CentOS安装界面。
2、使用方向键选择“Install CentOS 7”,按“Enter”键确认。
3、在出现的语言选择界面中选择“中文”作为安装语言,点击“继续”。
4、进行安装位置、软件选择、分区设置等操作,对于大多数用户,推荐选择“GNOME桌面”作为安装界面,同时勾选“开发工具”和“安全性工具”,以便进行更全面的学习和使用。
5、设置root密码,并创建一个管理员账户用于日常管理。
6、等待安装完成,安装成功后点击“重启”。
7、重启后接受许可协议,设置网络,登录账户,至此CentOS安装完成。
高级配置与优化
在CentOS安装完成后,还可以进行一些高级配置和优化,以确保系统的最佳性能和安全性。
1、网络配置:
对于NAT模式,不需要额外配置,只需确保宿主机能够上网即可。
对于Bridged(桥接)模式,需要手动设置IP地址、子网掩码、网关和DNS,具体步骤如下:
1. 使用nmtui或vi /etc/sysconfig/networkscripts/ifcfgens33命令编辑网络配置文件。
2. 设置BOOTPROTO=static启用静态IP。
3. 按需配置IPADDR、NETMASK、GATEWAY和DNS1参数。
完成编辑后,重启网络服务使配置生效:systemctl restart network。
2、安装基本网络工具:
CentOS 7中很多常用的网络工具(如ifconfig)不再自带,需要手动安装nettools包:yum install nettools。
3、文件互传工具安装:
安装lrzsz工具,方便在Linux和本地之间传输文件:yum y install lrzsz。
使用rz和sz命令分别进行接收和发送文件操作。
4、编辑器及开发工具:
安装vim编辑器,方便进行文件编辑:yum y install vim。
安装gcc、make等开发工具,方便后续开发工作:yum groupinstall "Development Tools"。
5、系统安全设置:
设置防火墙规则,只允许必要的端口访问,使用firewallcmd命令添加和管理防火墙规则。
定期更新系统补丁,使用yum update保持系统最新状态。
常见问题解答FAQs
问题1:CentOS安装过程中出现“无法找到安装介质”错误怎么办?
答:这种情况通常是由于虚拟机的ISO文件挂载不正确或ISO文件损坏导致的,请检查以下步骤:
确认ISO文件完整无误,并重新下载BT种子文件进行校验。
确保在虚拟机设置中正确选择了“使用ISO映像文件”,并重新定位到正确的ISO文件路径。
如果问题仍然存在,尝试使用其他版本的CentOS镜像进行安装测试,排除是特定镜像问题。
问题2:安装完CentOS后如何调整分区大小?
答:调整CentOS分区大小需要谨慎操作,以防数据丢失,以下是一般步骤:
首先备份重要数据,防止意外情况导致数据丢失。
使用如fdisk或parted工具来删除原有分区并创建新分区,具体命令为:fdisk /dev/sda(sda为硬盘标识)。
按照提示删除原有分区(使用d命令),创建新分区(使用n命令),并设置分区大小。
保存分区表并退出(使用w命令)。
重新格式化新分区,并挂载到系统中:mkfs.ext4 /dev/sda1(sda1为新分区标识),mount /dev/sda1 /mnt。
修改/etc/fstab文件,将新分区添加到系统启动挂载列表中。
通过以上调整,可以成功更改CentOS系统的分区大小,但请注意,这些操作涉及磁盘分区和数据安全,务必在明确了解每一步后果的情况下操作,建议在熟练人员指导下进行。
通过本文提供的详细步骤和高级配置指导,用户可以顺利完成CentOS的安装和基础配置,确保系统的稳定性和安全性,无论是新手还是有经验的用户,都可以根据具体需求调整系统设置,满足不同的应用场景需求,希望这份教程能够帮助到正在学习安装和使用CentOS的用户,提升他们的技能和经验。











