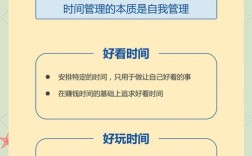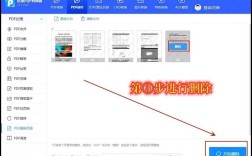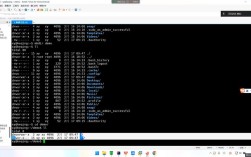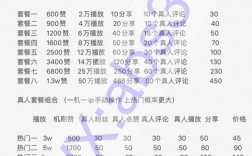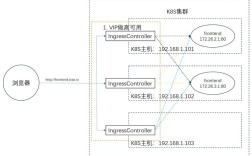在现代办公环境中,打印PDF文件是一项常见的任务,当需要批量打印多个PDF文件时,手动逐个打开并打印每个文件不仅效率低下,而且容易出错,掌握批量打印PDF文件的方法显得尤为重要,以下是一些方法的介绍:
1、使用专业PDF编辑器
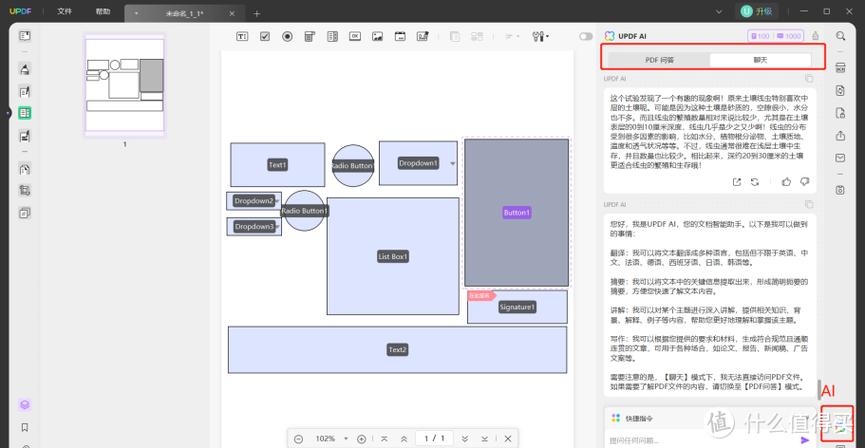
选择合适的PDF编辑器:市面上有许多PDF编辑软件支持批量打印功能,如Adobe Acrobat、Foxit PhantomPDF、WPS Office等。
打开批量打印选项:以Adobe Acrobat为例,用户需要打开软件,选择顶部导航栏的【文件】选项,然后点击【批量打印】。
添加和设置文件:在弹出的打印设置选项中,用户可以添加需要打印的文件,设置打印比例和范围,以及修改纸张大小和页边距,点击【确定】按钮即可开始批量打印。
2、利用操作系统内置功能
Windows 10打印机队列:在Windows 10系统中,用户可以通过“设置”找到“设备”,选择“打印机和扫描仪”,然后找到连接的打印机并点击“打开队列”按钮,将PDF文件拖拽到窗口中即可开始打印。
MacOS打印中心:在MacOS中,用户可以将所有需要打印的PDF文件拖拽到Dock中的打印中心图标上,然后在弹出的打印对话框中进行设置并开始打印。
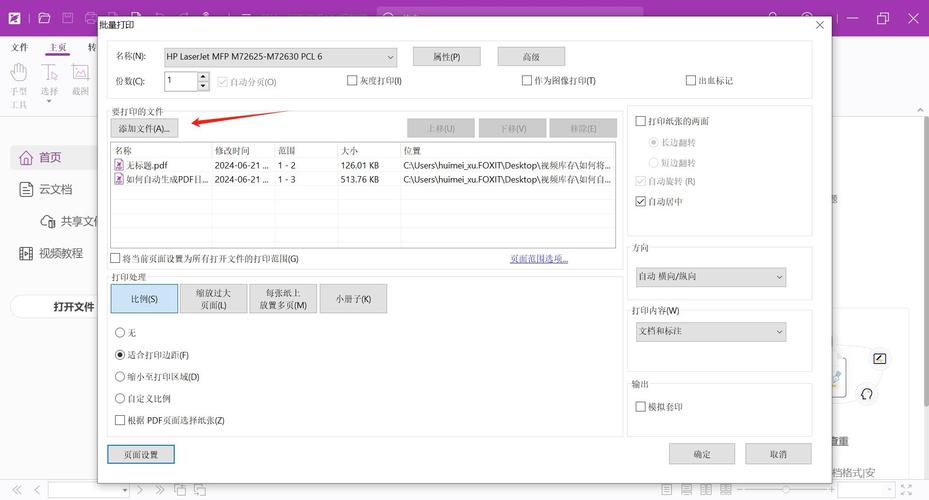
3、WPS Office的批量打印功能
打开WPS PDF:在WPS Office中打开一个PDF文档,点击左上角的【文件】菜单,选择【批量打印】。
添加文件和设置:在弹出的批量打印界面中,用户可以添加其他需要打印的PDF文档,并进行打印效果设置,如打印机选择、页面设置等,设置完成后,点击【开始打印】按钮即可。
4、合并PDF后打印
使用PDF合并工具:如果所用设备不支持批量打印大量PDF文档,可以先使用PDF合并工具(如Adobe Acrobat、Foxit PhantomPDF)将多个PDF文件合并成一个文件,然后再进行打印。
合并设置:在合并工具中,将需要合并的PDF文件拖拽到软件中,进行合并设置,然后点击【打印】按钮,将合并后的PDF文件打印出来。
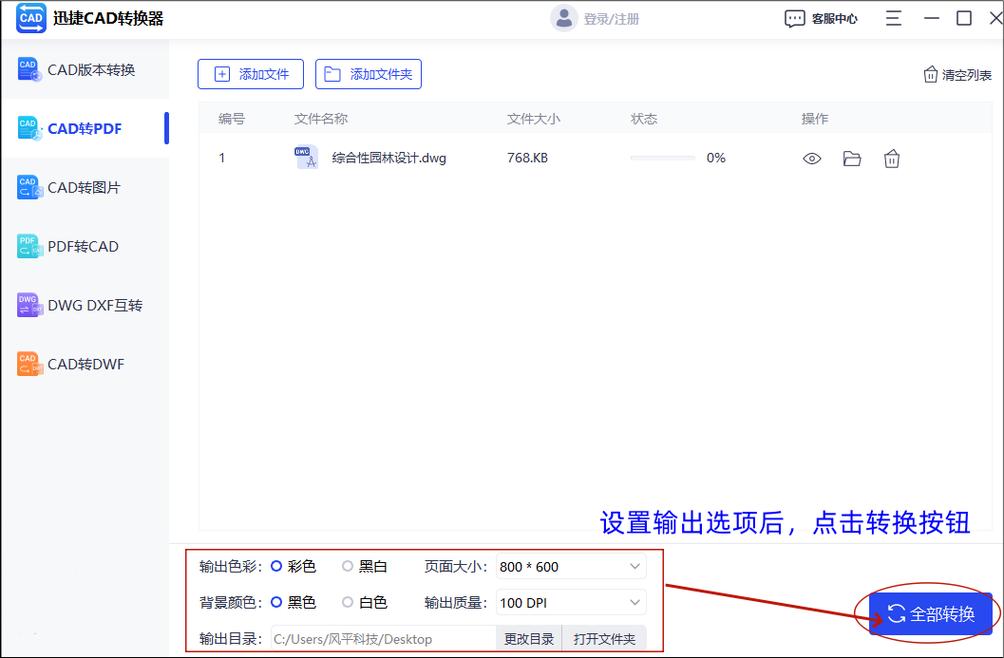
批量打印PDF文件是提高工作效率的重要手段,通过上述方法,用户可以根据自己的需求和设备条件选择最合适的方法来进行批量打印,注意在选择打印机、设置打印参数时要仔细检查,以确保打印效果符合预期。