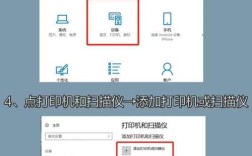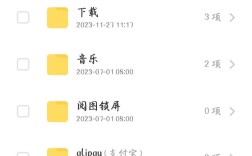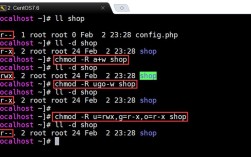批量修改文件后缀可以通过多种方法实现,包括使用Windows系统自带的功能、批处理文件(.bat),以及借助一些第三方软件,以下是几种常见且有效的方法:
方法一:使用Windows系统自带功能
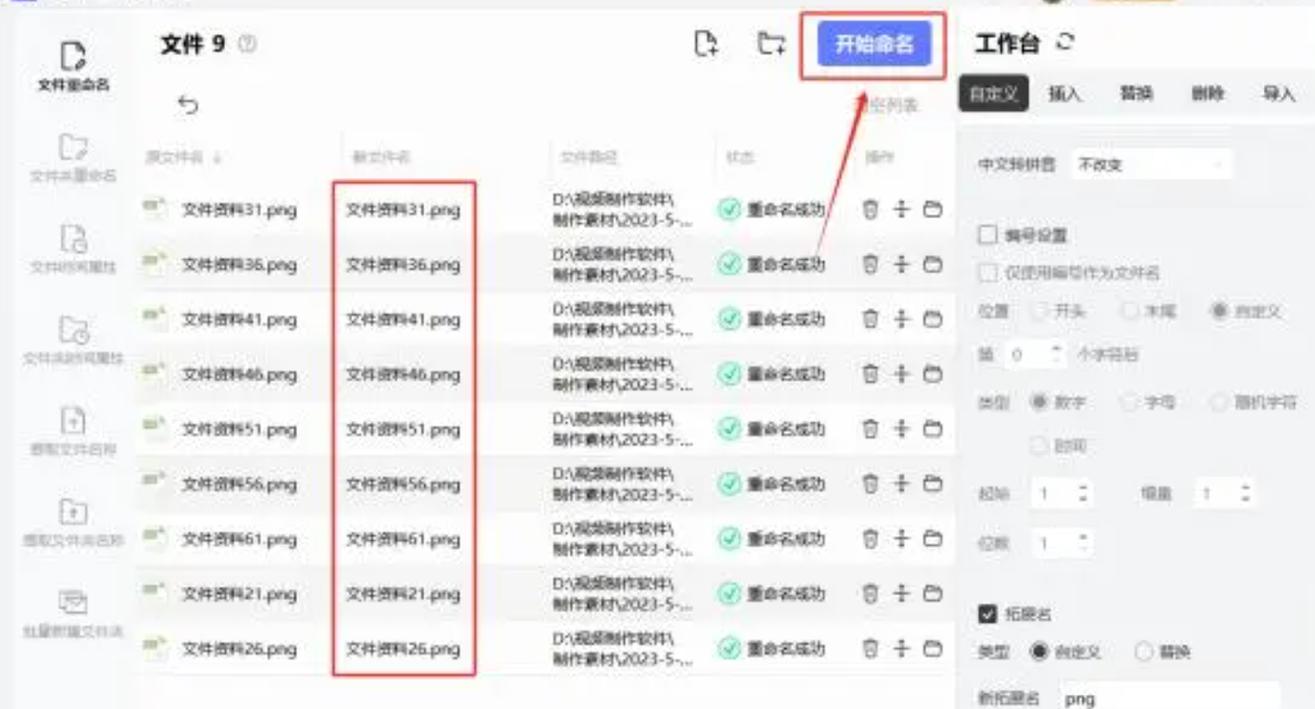
1、选中文件:在文件夹中按住Ctrl键不放,用鼠标依次点击需要修改的文件,或者直接按Ctrl + A全选文件。
2、重命名:按下键盘上的F2键,此时所有选中的文件会进入重命名状态,光标会在第一个文件的名称上闪烁。
3、修改后缀:输入新的文件后缀名,然后按下回车键,系统会弹出一个确认对话框,点击“是”即可完成批量修改。
方法二:使用批处理文件(.bat)
1、新建文本文档:在需要修改文件的文件夹内,右键选择“新建” > “文本文档”。
2、编辑批处理命令:打开新建的文本文档,输入以下格式的命令:
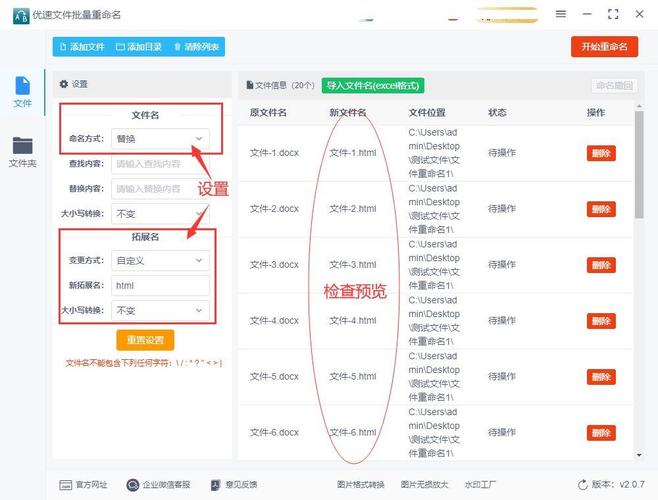
```plaintext
ren *.原后缀名 *.新后缀名
```
将.gif改为.jpg,则输入:
```plaintext
ren *.gif *.jpg
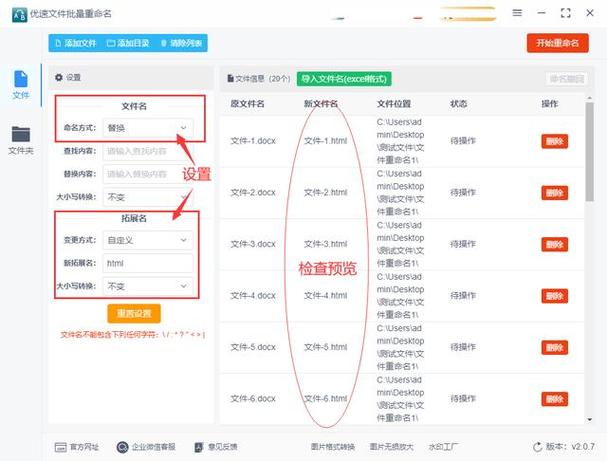
```
3、保存并修改文件类型:保存文本文档,然后将文件扩展名由.txt改为.bat,系统会提示更改可能会影响文件可用性,点击“是”。
4、运行批处理文件:双击.bat文件,文件夹中的文件后缀名将自动批量更改为指定格式。
方法三:使用第三方软件
1、下载和安装软件:可以下载如“金舟批量重命名软件”、“AntTool”等第三方工具,这些工具通常提供更丰富的批量重命名选项和用户界面。
2、导入文件:打开软件,将需要修改的文件或文件夹添加到软件中。
3、设置重命名规则:在软件的设置栏中,输入新的文件后缀名,并选择应用到所有文件。
4、执行操作:点击“开始”或类似的按钮,软件会自动批量修改文件后缀名。
注意事项
1、备份文件:在进行批量修改操作前,建议先备份原始文件,以防操作失误导致数据丢失或不可逆的错误。
2、文件兼容性:不同文件类型的后缀名代表不同的文件格式,随意更改可能会导致文件无法打开或损坏,确保了解所修改文件的实际格式和用途。
3、操作系统差异:上述方法主要适用于Windows操作系统,对于Mac或Linux用户,可以使用类似的命令行工具或第三方软件来实现批量修改文件后缀名。
相关问答FAQs
1、Q: 如果我想将某个文件夹内的所有图片文件从PNG格式转换为JPG格式,但不想改变其他类型的文件,怎么办?
A: 你可以创建一个批处理文件(.bat),并在其中输入以下命令:
```plaintext
ren *.png *.jpg
```
然后双击运行该批处理文件,这样只会将PNG格式的图片文件转换为JPG格式,而不会影响其他类型的文件。
2、Q: 我是否可以在Mac上使用类似的方法来批量修改文件后缀名?
A: 是的,在Mac上你可以使用终端(Terminal)来实现类似的功能,首先打开终端,然后使用cd命令导航到包含目标文件的目录,输入以下命令来批量修改文件后缀名(以将PNG转换为JPG为例):
```bash
for file in *.png; do mv "$file" "${file%.png}.jpg"; done
```
这将遍历当前目录下的所有PNG文件,并将它们重命名为JPG格式。