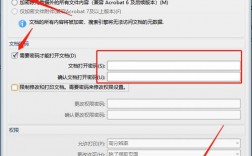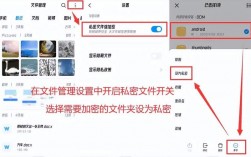如何加密文件夹
在数字化时代,个人数据的安全和隐私保护变得至关重要,文件夹加密是保护敏感信息不被未经授权访问的有效手段,以下内容将详细介绍多种文件夹加密方法,并提供操作指南,帮助确保您的数据安全。
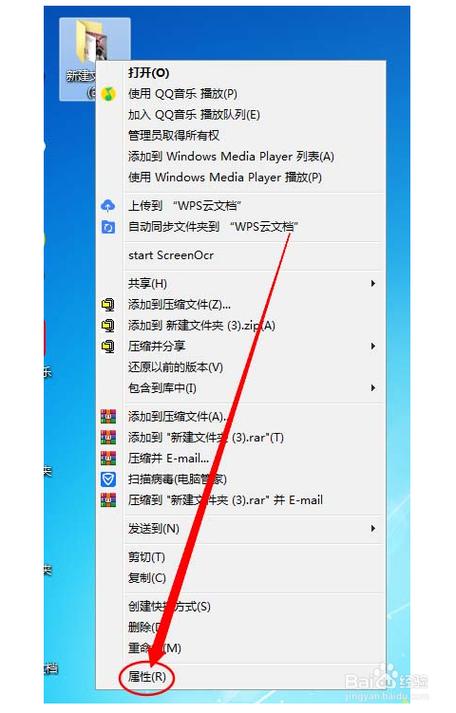
1.使用文件夹加密功能
操作步骤:在电脑上找到想要加密的文件夹,右键单击选择“属性”,在“高级属性”中勾选“加密内容以便保护数据”,然后系统会提示您将文件夹及其内容移动到新的加密文件夹中,设置一个密码即可完成加密。
适用场景:这种方法适用于那些对电脑操作不熟悉的用户,简单易操作。
优势与局限性:操作简单,但隐秘性不够高,只能防止初级的未经授权的访问。
2.借助压缩文件夹设置密码
操作步骤:将要加密的文件夹添加到压缩文件中,设置密码进行保护,右键需要加密的文件夹,选择“添加到压缩文件”,在常规选项卡中点击“设置密码”,输入密码并确认即可。

适用场景:适合文件夹较大或包含多个重要文件夹的情况。
优势与局限性:可以压缩文件大小,节省存储空间,同时实现加密保护;但每次访问需要解压,可能会略显不便。
3.使用Windows权限设置
操作步骤:找到要加密的文件夹,进入其“属性”,在“安全”选项卡下点击“编辑”修改文件夹权限设置,添加用户并勾选“完全控制”,应用更改并输入管理员密码。
适用场景:此方法适合有特定用户权限需求的数据保护。
优势与局限性:精确控制访问权限,但操作相对复杂,可能需要较高权限的账户来设置。
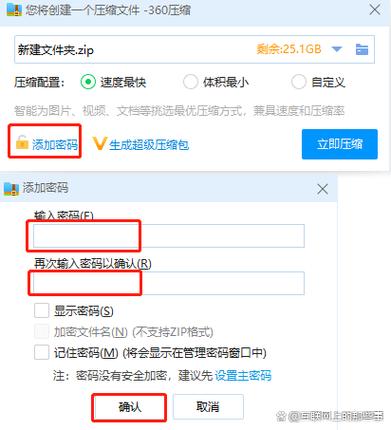
4.利用第三方加密工具
操作步骤:选择市面上的专业加密软件,如金舟文件夹加密大师、Ping32等,通过软件界面导入要加密的文件夹,设置密码进行加密。
适用场景:适合对加密安全性要求较高的用户。
优势与局限性:加密速度快,安全性高,但可能需要付费购买软件。
5.使用OneDrive个人保存库
操作步骤:在Windows 11中使用OneDrive的个人保存库功能,将敏感文件夹移到个人保存库中,系统会提供密码保护。
适用场景:适用于Windows 11用户以及希望利用云服务进行加密保护的场景。
优势与局限性:方便且可利用Microsoft 365订阅提供的强大功能,但依赖于OneDrive服务。
6.利用批次文件设定密码
操作步骤:创建批处理文件并通过一系列命令实现对文件夹的简易加密。
适用场景:适合有一定技术背景的用户,想在不安装额外软件的情况下快速实现加密。
优势与局限性:无需额外软件,但安全性相对较低,不适合高度敏感数据的加密保护。
7.使用BitLocker驱动器加密
操作步骤:适用于某些版本的Windows 11和其他Windows版本,通过系统自带的BitLocker功能对整个驱动器进行加密保护,从而间接保护文件夹。
适用场景:适合需要对整个驱动器进行加密的场景。
优势与局限性:提供强大的驱动器级加密保护,但不支持所有版本的Windows。
8.注意事项
在使用任何一种加密方法时,请确保牢记密码,避免因忘记密码导致数据无法访问。
对于重要文件,建议定期备份以避免加密过程中出现意外导致数据丢失。
考虑到可能的系统重装或硬件更换情况,了解加密软件的证书导出和导入方法,确保在必要时能够顺利恢复数据访问。
文件夹加密是保护个人隐私和敏感数据的重要手段,无论是利用操作系统自带的功能,还是借助第三方加密工具,都能在一定程度上提高数据的安全性,重要的是,合理选择加密方法并养成良好的数据管理习惯,才能有效保障信息安全。
【相关问答FAQs】
Q1: 文件夹加密后,我忘记了密码怎么办?
A1: 如果忘记了加密文件夹的密码,通常情况下很难找回,因为大多数加密方法为了确保安全性,都不会存储密码的明文形式,如果设置了密码提示或使用了第三方工具的密码备份功能,可以尝试这些方法找回,否则,可能需要尝试重置密码或考虑数据丢失的风险,预防措施包括设置复杂的密码并使用密码管理工具保存。
Q2: 加密后的文件夹是否能够在其他电脑上访问?
A2: 这取决于所使用的加密方法和工具,一些方法如BitLocker加密的是整个驱动器,移动到其他电脑可能无法访问,而像7Zip这类工具加密的文件,只要在新电脑上安装相应的软件并知道密码,就可以访问,建议在需要跨设备访问加密文件时,选择支持跨平台且安全性较高的加密工具,并牢记解密密码。