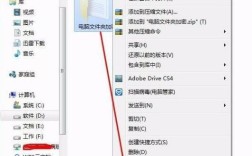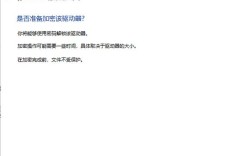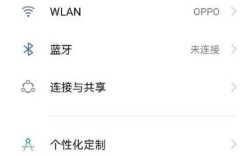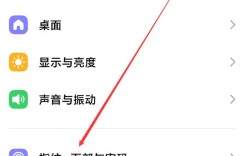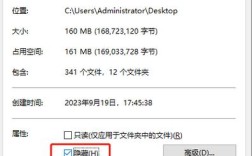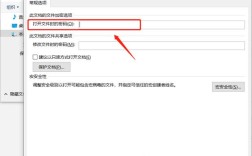电脑文件夹如何设置密码
为了保护个人隐私和重要文件的安全性,给电脑文件夹设置密码是一个有效的方法,本文将详细介绍三种常见且简单易行的文件夹加密方法:使用文件夹加密功能、借助压缩文件夹设置密码以及使用Windows的权限设置。
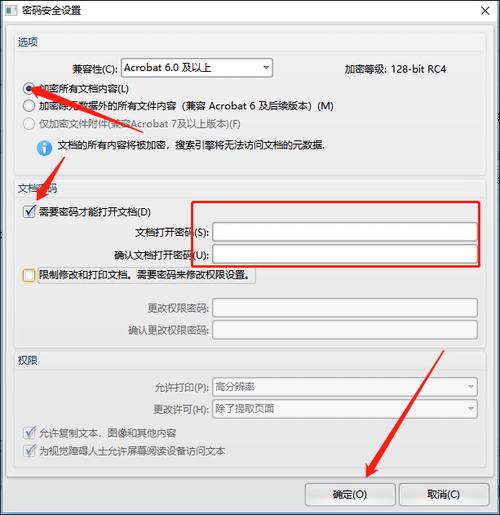
方法一:使用文件夹加密功能
1、打开属性窗口:在电脑上找到要加密的文件夹,右键单击它,选择【属性】。
2、启用加密选项:在属性窗口中,点击【高级】按钮,勾选【加密内容以便保护数据】选项。
3、移动并创建加密文件夹:系统会提示是否将文件夹及其内容移动到一个新的加密文件夹中,点击【确定】,系统会自动创建一个新的加密文件夹,并将原始文件夹及其内容移动到新文件夹中。
4、设置密码:您需要设置一个强密码,请确保密码的复杂性和安全性,避免使用过于简单的密码,以后每次访问该文件夹时,都需要输入正确的密码。
5、完成加密:操作完成后,只有知道密码的人才能访问和查看该文件夹中的内容,从而有效地保护了您的隐私和数据安全。
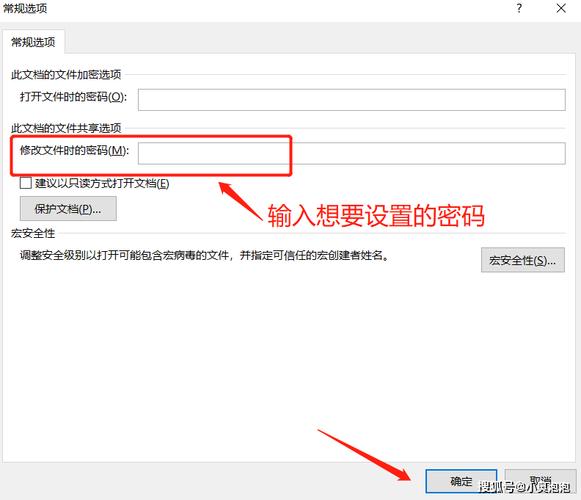
方法二:借助压缩文件夹设置密码
1、准备文件夹:将需要加密的文件夹放入一个大的文件夹中,或者对每个重要文件夹单独操作。
2、添加到压缩文件:对需要设置密码的文件夹进行右键单击,选择【添加到压缩文件】。
3、设置密码:在弹出的压缩软件界面中,点击【常规】选项卡,找到【设置密码】选项,输入一个安全的密码并确认。
4、完成压缩并加密:完成压缩后,您将得到一个加密的压缩文件,要访问该文件夹,需要双击加密的压缩文件并输入正确的密码,然后可以在压缩软件中浏览和提取文件夹内容。
方法三:使用Windows的权限设置
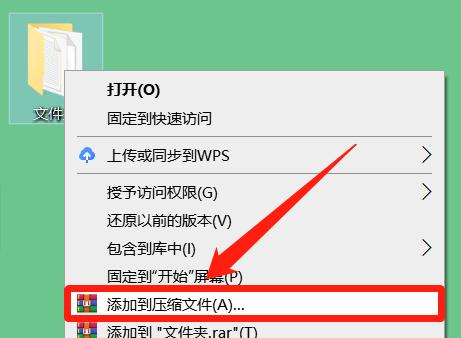
1、打开属性窗口:在电脑上找到要加密的文件夹,右键单击选择【属性】。
2、修改权限设置:在属性窗口中,找到【安全】选项卡,点击【编辑】以修改文件夹权限设置。
3、添加用户并设置权限:在【权限】对话框中,点击【添加】按钮,输入要添加的用户名称,并点击【检查名称】进行验证,确保添加的用户是您信任的人员,在【权限条目】列表中,选择新添加的用户,并勾选【完全控制】选项。
4、应用更改并确认:点击【确定】应用更改,并输入管理员密码以确认操作,请确保管理员密码的安全性和保密性。
5、完成权限设置:设置完成后,只有具有管理员权限或特定用户权限的用户才能访问该文件夹,其他用户将无法查看、修改或删除该文件夹及其内容。
相关问答FAQs
Q1:如何为多个文件夹同时设置密码?
A1:如果需要为多个文件夹同时设置密码,可以分别对每个文件夹重复上述任一加密方法的操作步骤,对于方法一(使用文件夹加密功能),系统会自动为每个文件夹创建一个单独的加密文件夹;对于方法二(借助压缩文件夹设置密码),可以将多个文件夹一起放入一个大的文件夹中再进行压缩加密;对于方法三(使用Windows的权限设置),则需要分别对每个文件夹设置权限。
Q2:忘记加密文件夹的密码怎么办?
A2:如果忘记加密文件夹的密码,根据不同的加密方法有不同的解决方法,对于方法一(使用文件夹加密功能)和方法二(借助压缩文件夹设置密码),可以尝试使用密码恢复工具或联系相关软件的客服支持来找回密码,对于方法三(使用Windows的权限设置),由于Windows本身并不提供直接找回密码的功能,因此建议在设置权限时妥善保管管理员密码,并在必要时及时更新或重置密码,如果以上方法都无法解决问题,可能需要考虑寻求专业的数据恢复服务或重新获取文件的副本(如果有的话)。