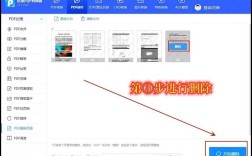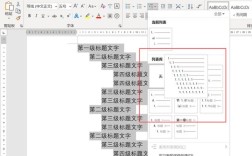在Word文档中插入PDF文件有多种方法,可以根据具体需求选择适合的方法,以下是几种常见的插入方式:
1、使用“对象”功能插入PDF
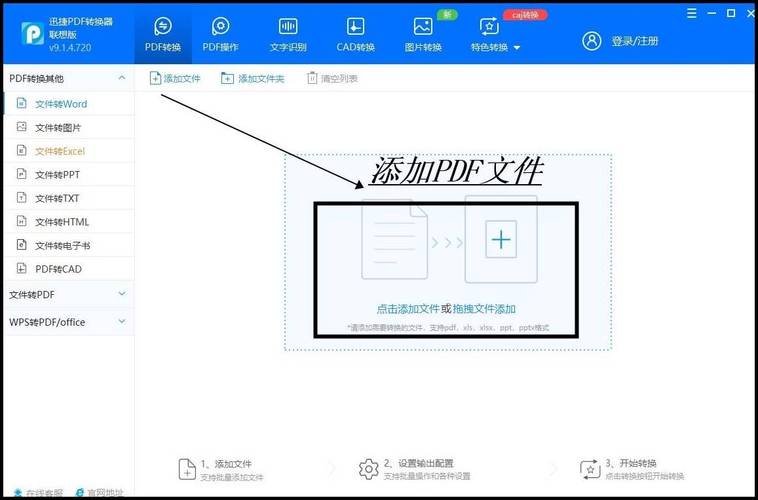
步骤
打开Word文档,将光标放置在需要插入PDF的位置。
点击菜单栏中的“插入”选项卡。
在“插入”选项卡中,找到并点击“对象”按钮。
在弹出的对话框中,选择“由文件创建”选项卡。
点击“浏览”按钮,找到并选择要插入的PDF文件。

确认设置后,点击“确定”按钮,PDF文件即被插入到Word文档中。
优缺点
优点:可以保留PDF文件的原始格式和布局,适用于需要展示完整PDF内容的情况。
缺点:如果PDF文件较大,可能会增加Word文档的大小,并且插入后无法直接编辑PDF内容。
2、将PDF转换为图片后插入
步骤
使用PDF阅读器(如Adobe Acrobat)打开PDF文件。
选择需要插入的页面,点击菜单中的“文件”选项,然后选择“导出为”或“另存为图像”。
选择图像格式(如JPEG或PNG),保存导出的图像文件。
回到Word文档,定位到需要插入图片的位置。
点击菜单栏中的“插入”选项卡,选择“图片”。
浏览计算机上保存的图像文件,并选择要插入的图像。
点击“插入”按钮,图片即被插入到Word文档中。
优缺点
优点:简单快捷,不会改变原始PDF文件的格式和布局。
缺点:转换后的图片可能无法保持原始PDF文件中的某些元素(如文本的可编辑性、超链接等)。
3、使用PDF转换工具插入PDF内容
步骤
下载并安装一个PDF转换工具,Adobe Acrobat Pro”或“PDF to Word Converter”。
打开PDF转换工具,并选择将PDF转换为Word文档的选项。
导入需要转换的PDF文件。
选择转换选项,如只转换某些页面或保留PDF的布局。
开始转换过程,并保存转换后的Word文档。
回到Word文档,定位到需要插入PDF内容的位置。
点击菜单栏中的“插入”选项卡,选择“对象”。
在“对象”对话框中,浏览计算机上保存的转换后的Word文档,并选择要插入的部分。
点击“插入”按钮,PDF内容即被插入到Word文档中。
优缺点
优点:可以在Word文档中直接编辑PDF内容,适用于需要对PDF内容进行修改的情况。
缺点:可能会导致格式和布局的变化,特别是在处理包含复杂格式和元素的PDF文件时。
4、使用第三方插件或软件
步骤
下载并安装第三方插件或软件,如“都叫兽™PDF转换软件”。
打开插件或软件,选择相应的转换选项,如将PDF转换为Word文档。
导入需要转换的PDF文件,并进行相应的设置。
开始转换过程,并保存转换后的Word文档。
回到Word文档,定位到需要插入PDF内容的位置。
点击菜单栏中的“插入”选项卡,选择“对象”。
在“对象”对话框中,浏览计算机上保存的转换后的Word文档,并选择要插入的部分。
点击“插入”按钮,PDF内容即被插入到Word文档中。
优缺点
优点:提供更多的选项和功能,满足不同用户的需求。
缺点:可能需要一定的学习和适应成本,且可能会导致格式和布局的变化。
5、使用虚拟打印机将PDF打印到Word
步骤
打开虚拟打印机软件,选择“打印”功能。
在打印设置中,选择“Microsoft Word”作为打印机。
选择要转换的PDF文件,并点击“打印”。
虚拟打印机将PDF文件转换为Word格式,并自动打开一个新的Word文档。
在这个新的Word文档中,可以进行进一步的编辑和格式调整。
优缺点
优点:可以利用现有的虚拟打印机软件实现PDF到Word的转换。
缺点:这种方法可能无法完美保留原始PDF文件的格式和布局。
是五种在Word文档中插入PDF文件的方法,每种方法都有其独特的优点和适用场景,用户可以根据自己的具体需求和实际情况选择合适的方法,无论使用哪种方法,都需要注意保持文件的格式和布局的完整性,并在插入文件后进行适当的测试和预览,以确保最终生成的Word文档符合要求。