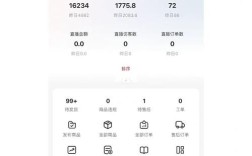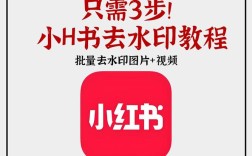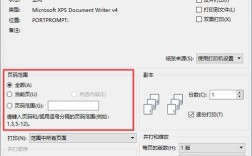在Word文档中插入水印是一项非常实用的功能,它不仅能够增强文件的美观性,还能在一定程度上保护文档内容,以下是具体步骤和一些常见的水印效果选择:
插入水印
1、打开Word文档:需要打开你想要插入水印的Word文档。
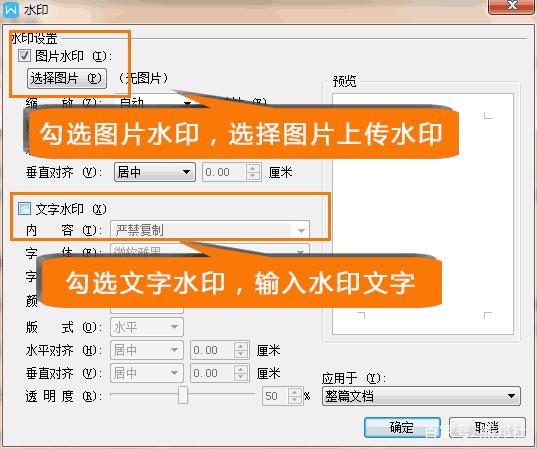
2、进入“设计”选项卡:在Word的顶部菜单栏中,点击“设计”选项卡,这个选项卡通常包含了与页面布局和设计相关的各种工具和选项。
3、选择“水印”:在“设计”选项卡中,找到并点击“页面背景”区域的“水印”按钮,这将弹出一个下拉菜单,其中包含多种水印设置选项。
4、选择水印类型:在下拉菜单中,你可以选择“水印库”中的现有水印样式,或者选择“自定义水印”以创建自己的水印,如果选择“自定义水印”,将会弹出一个对话框,允许你输入文字或选择图片作为水印,并设置其字体、大小、颜色等样式。
5、应用水印:完成水印设置后,点击“应用”或“确定”按钮,水印将会被插入到Word文档中,你可以预览水印的效果,并根据需要进行调整。
编辑水印
1、打开已插入水印的文档:确保你已经打开了包含水印的Word文档。
2、定位水印:点击已插入水印的位置,这通常是文档中的一个文本框或图片框,其中包含你之前设置的水印内容。
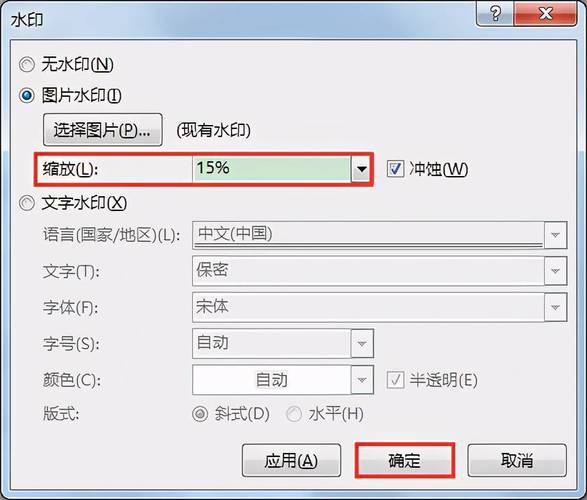
3、进入“格式”选项卡:在顶部的菜单栏中,找到并点击“格式”选项卡,这个选项卡提供了多种用于编辑和格式化文本、图片和其他对象的工具。
4、编辑水印内容和样式:在“格式”选项卡中,你可以对水印进行多种编辑操作,你可以修改文字内容、调整字体样式(如字体类型、大小、颜色等)、更改图片位置或大小等,根据需要对水印进行编辑后,点击文档的其他区域以保存更改,你应该能够看到水印的新外观。
常见水印效果选择
除了默认的水印效果外,Word还提供了一些常见的水印样式供用户选择,这些样式可以帮助你快速创建具有专业效果的水印,以下是一些常见的水印效果选择方法:
1、打开Word文档并定位水印:打开包含水印的Word文档,并点击已插入水印的位置。
2、进入“格式”选项卡并选择水印样式:在顶部的菜单栏中,找到并点击“格式”选项卡,在该选项卡中找到“水印样式”区域,并点击下拉菜单以查看可用的水印样式。
3、选择适合的样式并进行编辑:从下拉菜单中选择一个适合你需求的水印样式,选择后,你可以根据需要对水印进行进一步的编辑和调整,以使其更符合你的要求。
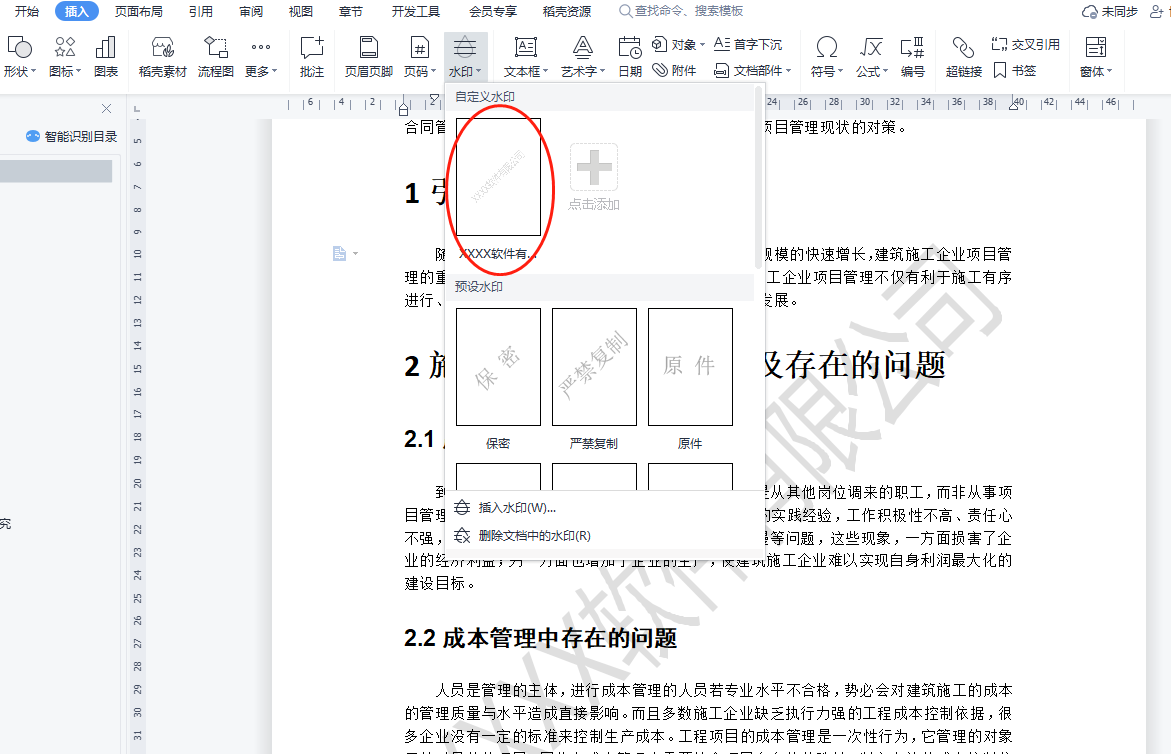
4、保存更改并预览效果:完成水印样式的选择和编辑后,点击文档的其他区域以保存更改,你应该能够看到新水印样式的效果,并根据需要进行进一步的调整。
注意事项
1、版本差异:不同版本的Word可能在界面和选项上有所差异,但大体操作流程是相似的,请根据你所使用的Word版本进行相应调整。
2、合理选择:在选择水印和背景时,请合理考虑文档的可读性和美观性,避免使用过于复杂或影响阅读的水印和背景。
通过以上步骤和建议,你可以在Word文档中轻松插入和编辑水印,为文档增添个性和专业性,无论是个人使用还是商务用途,这一功能都能满足你的各种需求。
常见问题解答
1、如何在Word中删除水印?
在Word中删除水印非常简单,只需按照以下步骤操作:打开包含水印的Word文档;点击已插入水印的位置;在顶部的菜单栏中,找到并点击“格式”选项卡;在“格式”选项卡中,找到并点击“删除水印”按钮即可。
2、如何调整水印的透明度?
在自定义水印时,可以通过调整“透明度”选项来控制水印的透明度,透明度越高,水印越透明;透明度越低,水印越明显,请根据实际需求进行调整。
3、是否可以在Word中插入动态水印?
Word本身不支持直接插入动态水印(即随时间或页面变化而变化的水印),你可以通过插入图片或图形作为水印,并使用动画效果来模拟动态效果,这种方法可能并不适用于所有情况,并且可能需要一定的技巧和经验。
4、如何确保水印不会影响文档的可读性?
为了确保水印不影响文档的可读性,请选择适当的字体大小、颜色和透明度,还可以考虑将水印放置在页面的边缘或角落,以避免与正文内容重叠,请务必预览文档以确保水印不会干扰阅读体验。