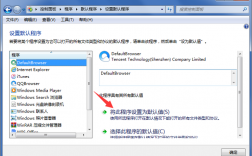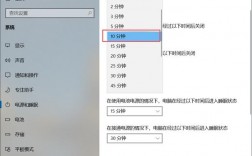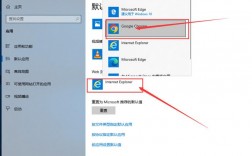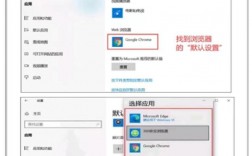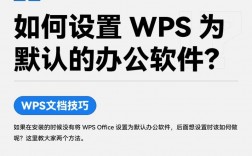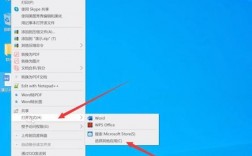在Windows操作系统中,设置文件的默认打开方式是一个常见的需求,通过设置默认程序,可以方便地双击文件时直接用指定的程序打开它,而不是每次都需要手动选择打开方式,以下是详细的步骤和注意事项,帮助您准确、全面地设置文件的默认打开方式。
通过文件资源管理器设置默认打开方式
1、右键点击文件:找到您想要更改默认打开方式的文件类型中的一个文件,右键点击它。
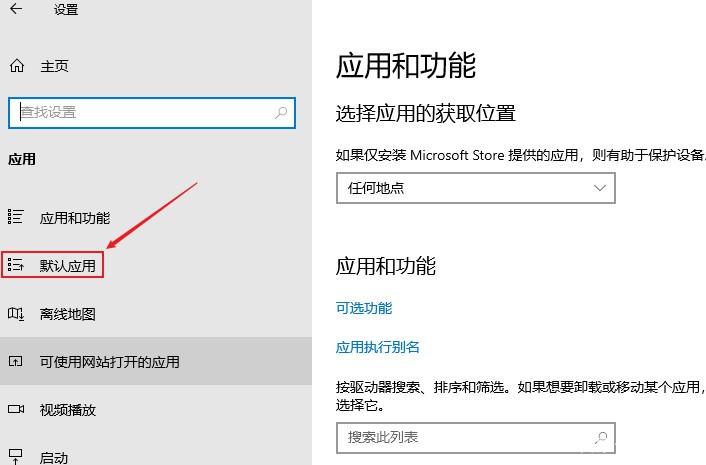
2、选择“打开方式”:在右键菜单中,选择“打开方式”,然后点击“选择其他应用”。
3、选择应用并设置为默认:
在弹出的窗口中,选择一个您希望用来打开该类型文件的程序。
勾选左下角的“始终使用此应用打开 .扩展名 文件”(“始终使用此应用打开 .txt 文件”)。
点击“确定”。
通过设置应用设置默认打开方式
1、打开“设置”:按下Win + I 组合键,打开Windows设置。

2、进入“应用”设置:在设置窗口中,点击“应用”。
3、选择“默认应用”:在左侧菜单中,选择“默认应用”。
4、按文件类型设置默认应用:
向下滚动到“按文件类型指定默认应用”部分。
点击一个文件扩展名(.txt)。
在弹出的窗口中,选择一个您希望用来打开该类型文件的程序。
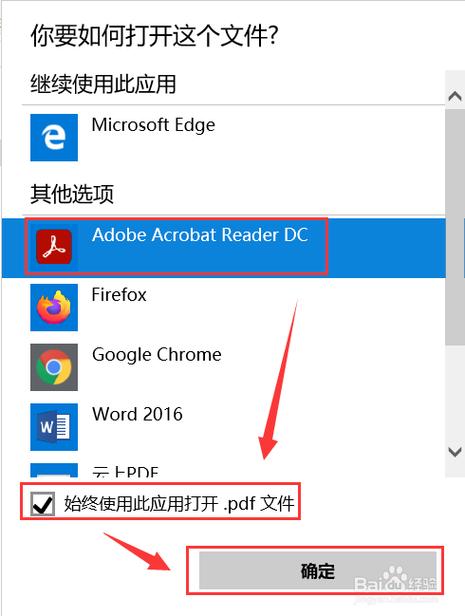
点击“确定”。
5、按协议设置默认应用:
向下滚动到“按协议指定默认应用”部分。
点击一个协议(http)。
在弹出的窗口中,选择一个您希望用来处理该协议的程序。
点击“确定”。
6、按应用设置默认文件类型:
向下滚动到“按应用设置默认值”部分。
选择一个应用。
点击“管理此应用可处理的默认值”。
在弹出的窗口中,选择您希望该应用处理的文件类型或协议,并点击“保存”。
通过控制面板设置默认打开方式
1、打开控制面板:按下Win + R 组合键,输入control,然后按回车键。
2、进入“程序”设置:在控制面板中,点击“程序”。
3、选择“设置默认程序”:在“程序”页面中,点击“设置默认程序”。
4、选择一个程序:在左侧列表中,选择一个您希望设置默认值的程序。
5、点击“选择此程序的默认值”:在右侧面板中,点击“选择此程序的默认值”。
6、选择文件类型:在弹出的窗口中,勾选您希望该程序处理的文件类型。
7、点击“保存”:完成选择后,点击“保存”。
四、通过注册表编辑器设置默认打开方式(高级用户)
1、打开注册表编辑器:按下Win + R 组合键,输入regedit,然后按回车键。
2、定位到相关键值:导航到以下路径之一,根据您要更改的文件类型选择:
HKEY_CLASSES_ROOT\.扩展名(HKEY_CLASSES_ROOT\.txt)
HKEY_CLASSES_ROOT\扩展名_auto_file(HKEY_CLASSES_ROOT\txtfile_auto_file)
3、修改默认值:
双击右侧面板中的“默认”值。
在“数值数据”框中,输入您希望用来打开该类型文件的程序的完全限定名(包括路径)。
点击“确定”。
4、重启计算机:更改注册表后,建议重启计算机以使更改生效。
注意事项
1、备份重要数据:在进行任何更改之前,请确保已备份重要数据,以防出现意外情况。
2、管理员权限:某些操作可能需要管理员权限才能执行。
3、谨慎操作:注册表编辑器是一个强大的工具,但也可能导致系统不稳定或崩溃,如果不熟悉,请谨慎操作或寻求专业帮助。
4、兼容性问题:某些文件可能有多种兼容的应用可以打开,选择时请考虑应用的功能和性能。
六、表格:常见文件类型及其默认打开方式设置方法
| 文件类型 | 设置方法 | 备注 |
| .txt | 文件资源管理器、设置应用、控制面板、注册表编辑器 | 文本文件 |
| .docx | 文件资源管理器、设置应用、控制面板、注册表编辑器 | Word文档 |
| .jpg | 文件资源管理器、设置应用、控制面板、注册表编辑器 | 图片文件 |
| .mp3 | 文件资源管理器、设置应用、控制面板、注册表编辑器 | 音频文件 |
| 文件资源管理器、设置应用、控制面板、注册表编辑器 | PDF文档 |
FAQs常见问题解答
Q1: 如何恢复文件的默认打开方式?
A1: 如果您想恢复文件的默认打开方式,可以按照上述步骤重新选择一个新的默认程序,或者在注册表编辑器中将相应的键值改回原来的值,某些安全软件也提供了恢复默认设置的功能。
Q2: 为什么有时设置了默认打开方式但仍然无法生效?
A2: 这可能是由于多种原因导致的,
所选程序不支持该类型的文件。
所选程序不是有效的Windows应用程序。
所选程序没有正确安装或配置。
存在多个程序关联到同一文件类型,导致冲突。
系统缓存或临时文件导致的问题,可以尝试重启计算机或清理缓存解决。
如果在尝试了上述解决方案后仍然无法解决问题,建议查看相关程序的帮助文档或联系其支持团队获取进一步帮助。