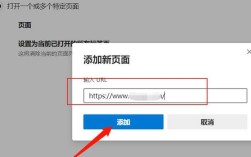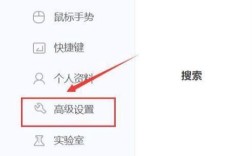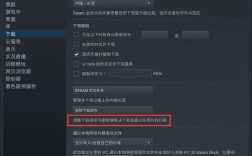在现代电脑使用中,浏览器扮演着至关重要的角色,由于市场上存在多种浏览器,用户常常需要设置一个默认浏览器以方便日常操作,下面将详细介绍如何在不同操作系统和浏览器中设置默认浏览器:
一、设置Windows 10系统下的默认浏览器
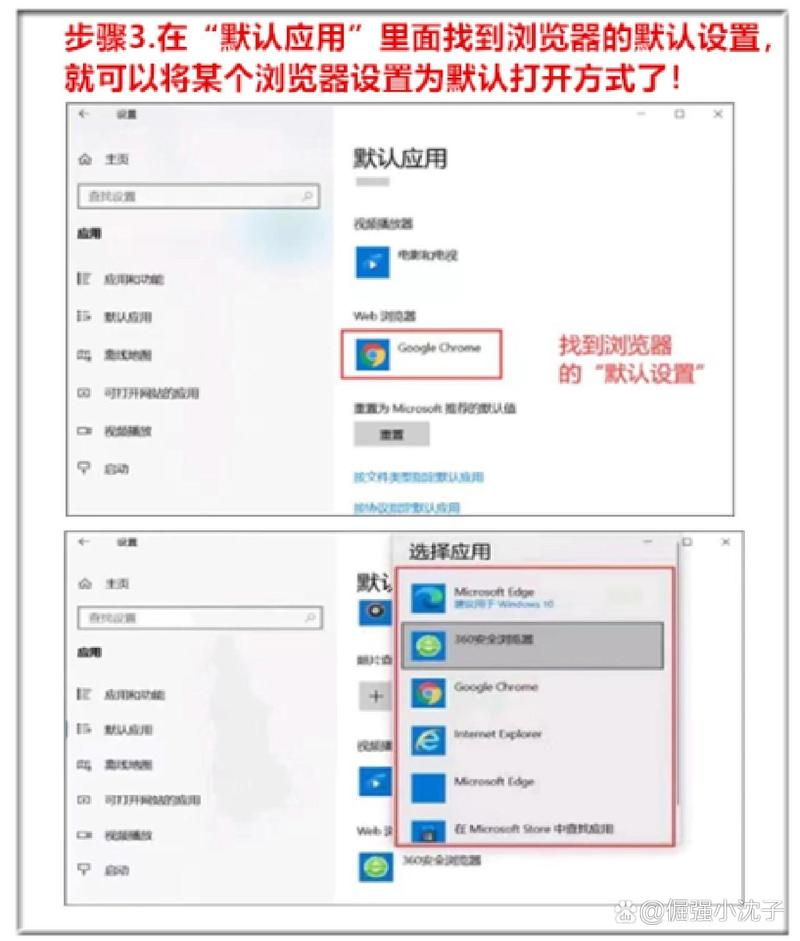
| 步骤 | 描述 |
| 1 | 点击左下角的开始菜单,选择“设置”选项。 |
| 2 | 进入“Windows设置”界面后,找到并点击“应用”菜单。 |
| 3 | 在左侧菜单中找到并点击“默认应用”选项。 |
| 4 | 在右侧界面中,找到“Web浏览器”,点击当前默认的浏览器。 |
| 5 | 弹出的选择框中,选择你习惯使用的浏览器。 |
| 6 | 完成选择后,新的默认浏览器设置就生效了。 |
设置Windows 7系统下的默认浏览器
| 步骤 | 描述 |
| 1 | 打开控制面板,确保查看方式是“类别”模式。 |
| 2 | 进入“程序”选项,然后选择“设定程序访问和计算机默认值”。 |
| 3 | 在出现的窗口中,点击“自定义”单选按钮。 |
| 4 | 在列出的程序列表中,选择你喜欢的浏览器作为默认浏览器。 |
| 5 | 点击“确定”按钮,确认你的选择。 |
从浏览器内部设置默认浏览器
1. 360浏览器设置方法
| 步骤 | 描述 |
| 1 | 打开360浏览器,点击右上角的三条横线图标。 |
| 2 | 选择“设置”选项。 |
| 3 | 在设置页面中找到并点击“选项”。 |
| 4 | 在选项对话框中,选择“程序”选项卡。 |
| 5 | 勾选“启动时检查是否为默认浏览器”复选框,然后点击“确定”按钮。 |
2. IE浏览器设置方法
| 步骤 | 描述 |
| 1 | 打开IE浏览器,点击右上角的工具图标。 |
| 2 | 选择“Internet选项”。 |
| 3 | 在“Internet选项”对话框中,选择“程序”选项卡。 |
| 4 | 勾选“检查Internet Explorer是否为默认的浏览器”复选框,然后点击“确定”按钮。 |
四、通过注册表编辑器设置默认浏览器(高级用户)
| 步骤 | 描述 |
| 1 | 按Win+R键,输入regedit并回车,打开注册表编辑器。 |
| 2 | 导航到HKEY_CLASSES_ROOT\http\shell\open\command。 |
| 3 | 双击右侧窗口中的“默认”,将数值数据修改为你希望设为默认的浏览器的可执行文件路径。 |
| 4 | 设置为IE浏览器,则输入“C:\Program Files\Internet Explorer\iexplore.exe”。 |
| 5 | 同样,导航到HKEY_CLASSES_ROOT\http\shell\open\ddeexec\Application。 |
| 6 | 双击右侧窗口中的“默认”,将数值数据修改为你希望设为默认的浏览器名,如360se。 |
常见问题FAQs
1、如何在Windows 11系统中设置默认浏览器?
答:在Windows 11系统中,点击任务栏上的开始按钮,选择“设置”,进入“应用”菜单,点击左侧的“默认应用”,在右侧界面中找到并点击“Web浏览器”,然后在弹出的选择框中选择你习惯使用的浏览器即可。
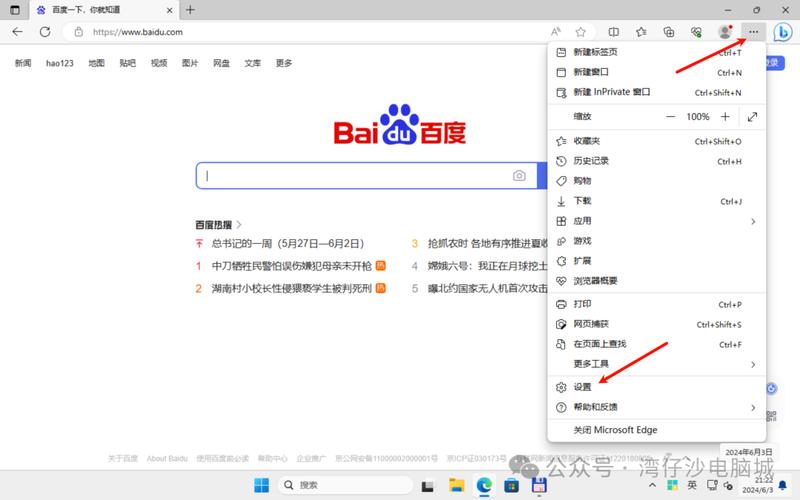
2、如何防止恶意软件更改我的默认浏览器设置?
答:为了防止恶意软件更改默认浏览器设置,建议安装可靠的杀毒软件并定期扫描系统,避免从不可信的来源下载和安装软件,及时更新操作系统和浏览器也是有效的防护措施。
设置电脑默认浏览器的方法多种多样,根据不同的操作系统和用户需求选择合适的方法非常重要,无论是通过控制面板、系统设置还是浏览器内部选项,都可以方便地实现这一目标,保持警惕,防范恶意软件对系统设置的篡改,可以确保你的上网体验更加顺畅和安全。