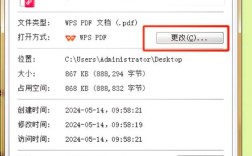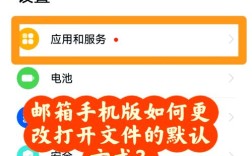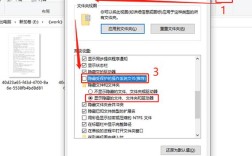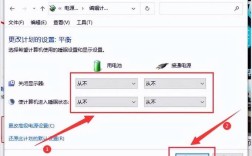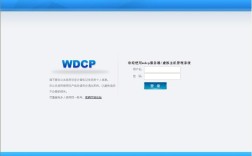如何显示文件扩展名
Windows系统
1、在Windows 10中显示文件扩展名:

打开文件资源管理器,点击顶部菜单中的“查看”选项卡。
找到并勾选“文件扩展名”复选框。
2、在Windows 11中显示文件扩展名:
打开“此电脑”。
在窗口顶部菜单栏中,点击“查看”,然后选择“显示”。
勾选“文件扩展名”选项。
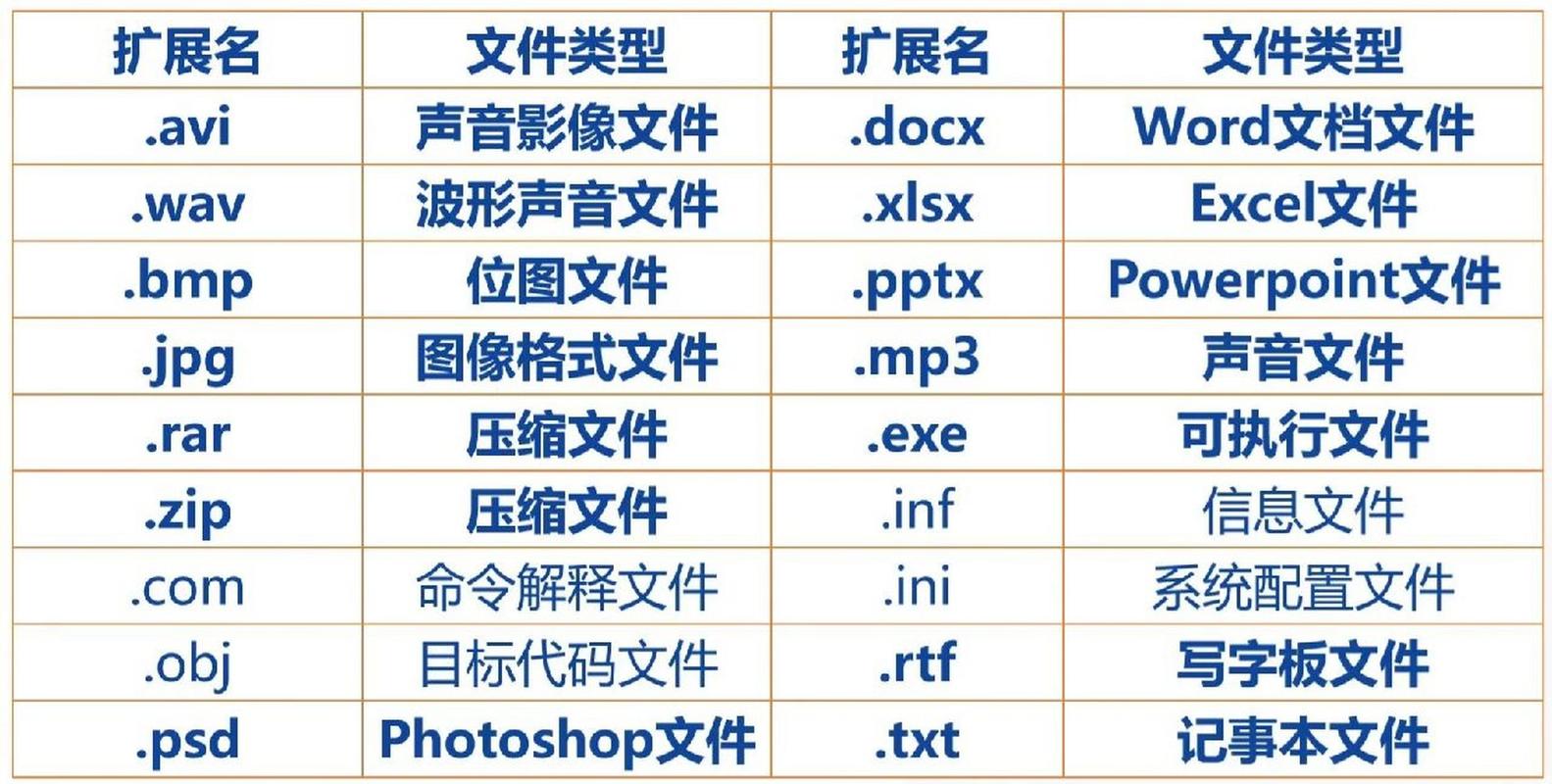
3、通过文件夹选项设置(适用于Windows 7、10和11):
打开文件资源管理器,点击“查看”选项卡,然后选择“选项”。
在“文件夹选项”对话框中,切换到“查看”标签页。
取消勾选“隐藏已知文件类型的扩展名”选项。
点击“应用”再点击“确定”保存设置。
Mac系统
1、通过Finder设置:
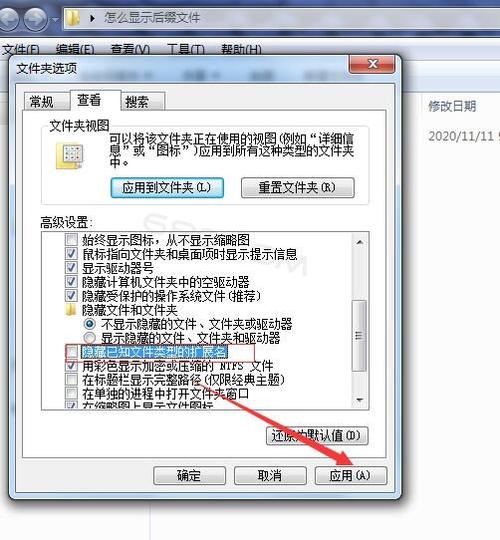
打开Finder,进入需要显示文件扩展名的文件夹。
在顶部菜单栏中,点击“Finder”,然后选择“偏好设置”。
选择“高级”选项卡,勾选“显示所有文件扩展名”。
2、通过Finder菜单栏:
在Finder菜单栏中找到并点击“显示”,然后选择“作为列表”或“作为图标”。
如果仍然看不到扩展名,可以在“查看”菜单中选择“显示视图选项”,然后在弹出的窗口中勾选“显示文件扩展名”。
Linux系统
1、通过文件管理器设置:
打开文件管理器(如Nautilus)。
在“编辑”菜单中选择“首选项”。
在“显示 & 排序”选项卡中,勾选“显示文件类型”。
如果找不到该选项,可以在“查看”菜单中选择“显示文件类型”。
相关FAQs
1、如何在Windows系统中修改文件扩展名?
在文件资源管理器中右键点击文件,选择“重命名”,直接修改文件名后缀部分即可,但需确保输入正确的扩展名以免文件损坏。
2、如何在Mac系统中批量更改文件扩展名?
使用Automator创建一个工作流程,选择“获取指定Finder项目”和“重命名Finder项目”,然后批量处理文件。
3、如何在Linux系统中恢复隐藏的文件扩展名?
打开终端,输入命令defaults write com.apple.finder AppleShowAllFiles YES(Mac),然后重启Finder或注销重新登录。
通过以上步骤,您可以在不同操作系统中轻松显示和管理文件扩展名,从而提高文件管理效率和安全性。