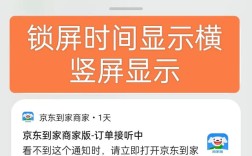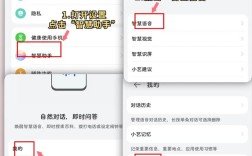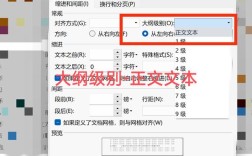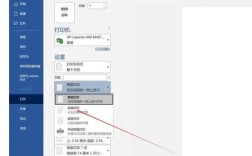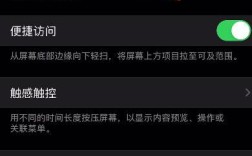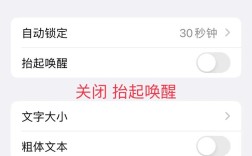如何设置WPS为默认打开方式
在日常办公中,WPS Office因其强大的兼容性和简便的操作性,越来越受到用户的喜爱,许多用户在安装WPS后发现文档的默认打开方式并非WPS,这给工作带来了一些不便,下面将详细介绍如何在不同操作系统中将WPS设置为默认打开方式。
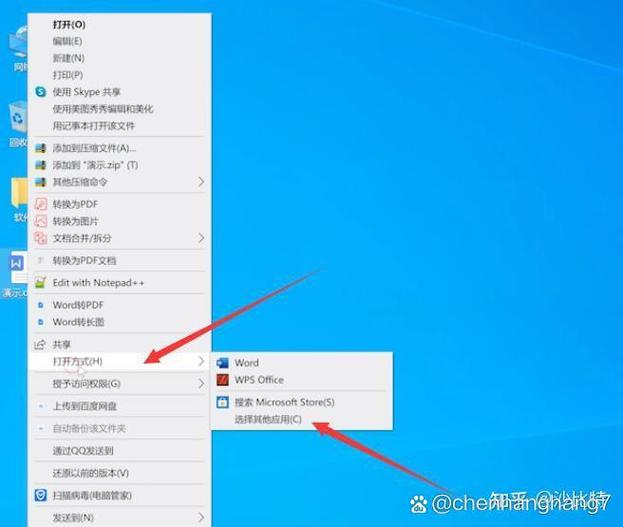
Windows 10系统
1、通过设置页面更改默认应用:
打开“设置”页面,点击“应用”。
在应用设置中找到并点击“默认应用”。
向下滑动到页面底部,找到“按文件类型指定默认应用”,点击进入。
在列表中找到需要设置的文件类型(如.doc、.xls、.ppt等),点击后选择WPS作为默认应用。
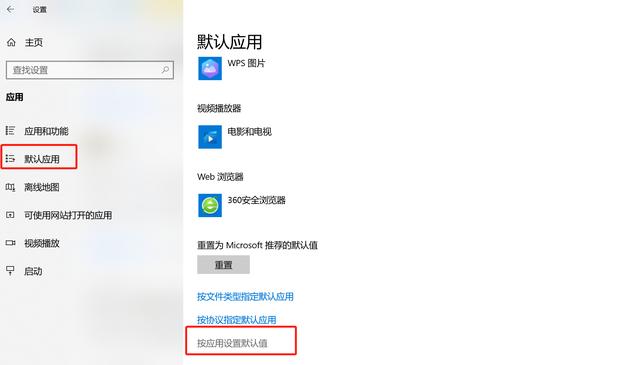
完成设置后关闭设置页面。
2、通过文件属性更改默认打开方式:
右键单击一个文档文件(如Word文档),选择“属性”。
在属性窗口中,找到“打开方式”一栏,点击“更改”按钮。
在弹出的对话框中选择WPS Office,然后点击“确定”。
这样,该类型的文档就会默认使用WPS打开。
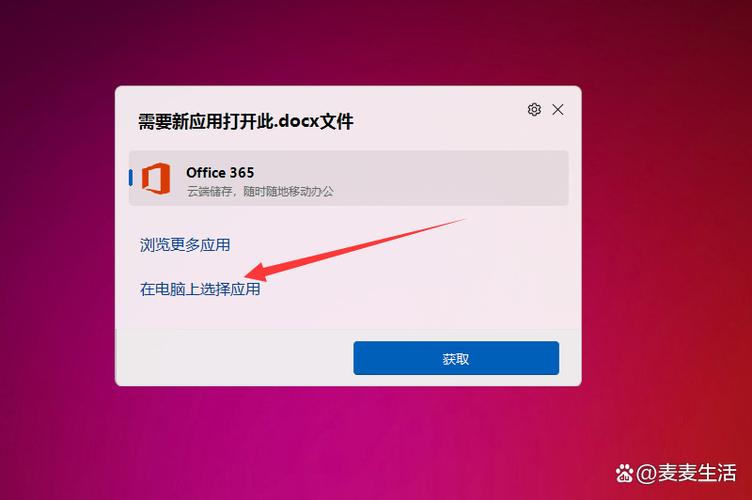
3、通过右键菜单直接更改:
右键单击一个文档文件,选择“打开方式”,然后点击“选择其他应用”。
在弹出的对话框中选择WPS软件,并勾选“始终使用此应用打开这种文件”,最后点击“确定”。
Windows 11系统
1、通过设置页面更改默认应用:
点击开始菜单,在搜索框里输入“默认应用”并打开。
在设置页面中,找到并点击WPS Office软件。
点击对应的文档后缀名(如.doc、.xls、.ppt等),就可以更改默认用什么软件打开。
2、通过右键菜单直接更改:
与Windows 10类似,右键单击一个文档文件,选择“打开方式”,然后点击“选择其他应用”。
在弹出的对话框中选择WPS软件,并勾选“始终使用此应用打开这种文件”,最后点击“确定”。
注意事项
办公文件类型有很多种,不要错漏任何需要设置的类型。
如果系统中安装了多款办公软件,确保在设置时正确选择了WPS。
如果在设置过程中遇到问题,可以尝试重启电脑或重新安装WPS软件。
FAQs
1、Q: 如何在Windows 10中将WPS设置为所有文档的默认打开方式?
A: 按照上述方法,依次为.doc、.xls、.ppt等文件类型设置WPS为默认应用即可。
2、Q: 如果在设置过程中没有找到WPS软件怎么办?
A: 确保WPS软件已经正确安装在电脑上,并且是在系统更新之后进行的设置,如果仍然找不到,可以尝试重启电脑或重新安装WPS软件。
3、Q: 是否可以为不同类型的文档分别设置不同的默认打开方式?
A: 是的,可以分别为不同类型的文档(如Word、Excel、PPT等)设置不同的默认打开方式,只需按照上述方法,分别找到对应类型的文档进行设置即可。