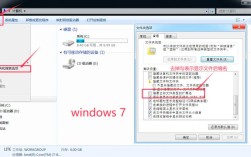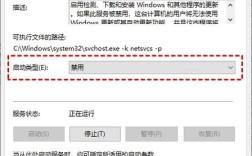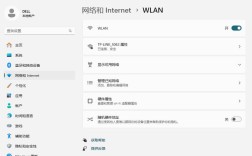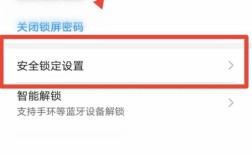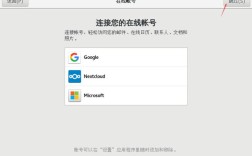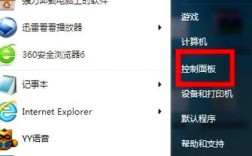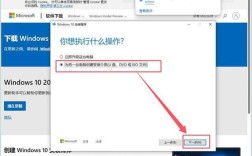Win10如何进入安全模式
在Windows 10中,有几种方法可以启动到安全模式,以下是详细的步骤和解释:
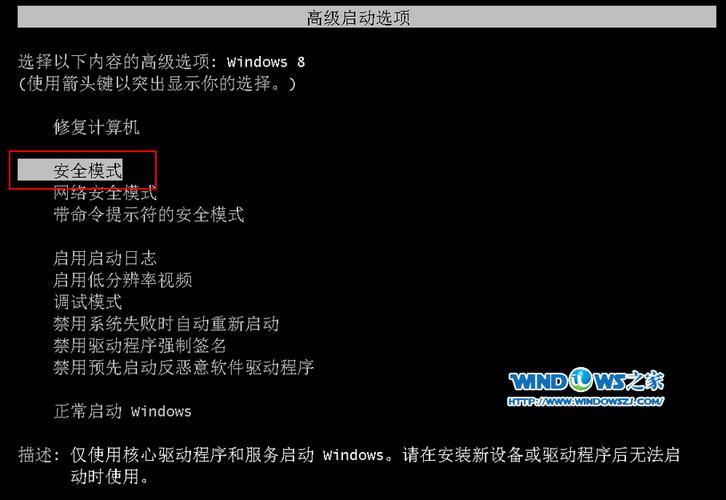
通过电源菜单进入安全模式
1、单击“开始”按钮:在桌面的左下角找到并点击“开始”按钮。
2、选择“电源”选项:在弹出的菜单中,找到并点击“电源”按钮。
3、按住Shift键并点击“重启”:在按住键盘上的Shift键的同时,点击“重启”按钮,这将使电脑进入高级启动选项。
4、选择“疑难解答”:在重启后出现的屏幕上,依次选择“疑难解答” > “高级选项” > “启动设置”。
5、重新启动并选择安全模式:点击“重新启动”按钮,然后根据提示使用数字键4(或F4)选择“启用安全模式”,或者使用数字键5(或F5)选择“启用带网络的安全模式”(如果需要访问互联网),或者使用数字键6(或F6)选择“启用带命令提示符的安全模式”(如果需要进行高级故障排除)。
二、通过系统配置工具(MSConfig)进入安全模式
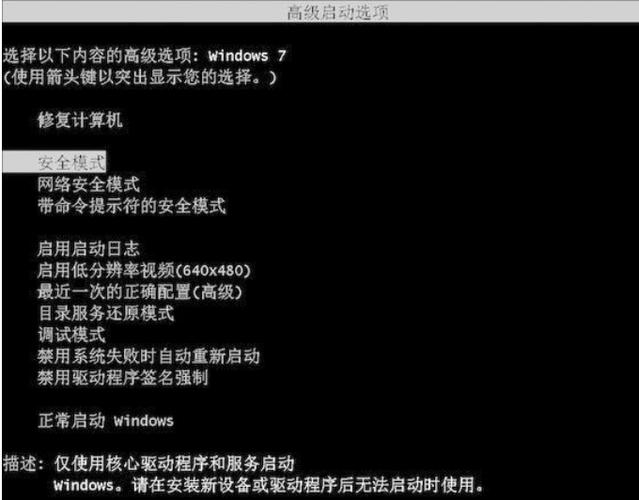
1、打开运行窗口:按下Win + R键,输入msconfig,然后按回车键。
2、选择“引导”选项卡:在系统配置窗口中,切换到“引导”选项卡。
3、勾选“安全引导”:在“引导选项”部分下,选中“安全引导”复选框,可以选择“最小”以仅加载最基本的驱动和服务,或者选择“网络”以加载网络驱动和服务。
4、应用更改并重启:点击“确定”按钮,然后选择“重新启动”以立即应用更改,或者选择“退出而不重新启动”以稍后手动重启。
通过命令提示符进入安全模式
1、以管理员身份运行命令提示符:在任务栏的搜索框中输入“cmd”,然后在搜索结果中找到“命令提示符”,右键点击它,并选择“以管理员身份运行”。
2、输入shutdown命令:在命令提示符窗口中,输入以下命令并按回车键:shutdown /r /o
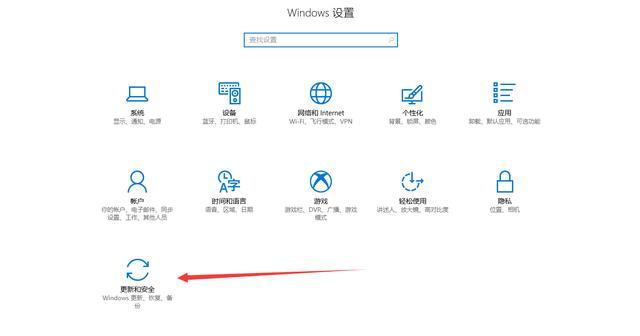
3、重启并选择安全模式:电脑将自动重启并显示高级启动选项,按照前面提到的步骤选择适合你的安全模式选项(使用数字键4、5或6)。
通过系统恢复盘或安装盘进入安全模式
如果无法通过上述方法进入安全模式,还可以使用Windows 10的系统恢复盘或安装盘来启动电脑,并在启动过程中选择进入安全模式。
插入恢复盘或安装盘:将系统恢复盘或安装盘插入电脑的USB端口或光驱。
从恢复盘或安装盘启动:重启电脑,并在启动时按下相应的按键(通常是F12或Esc)来选择启动设备,在BIOS/UEFI设置中,将恢复盘或安装盘设置为首选启动设备。
选择“修复计算机”:从恢复盘或安装盘启动后,选择你的语言首选项,然后单击“下一步”,在随后出现的画面中,单击“修复计算机”。
进入命令提示符:在“修复计算机”界面中,依次选择“疑难解答” > “高级选项” > “命令提示符”。
修改BCD设置:在命令提示符窗口中,输入以下命令并按回车键:bcdedit /set {default} safeboot minimal,这将把电脑设置为下次启动时自动进入安全模式。
重启电脑:关闭命令提示符窗口,然后选择“继续”来重启电脑,电脑将自动进入安全模式。
相关问答FAQs
1、问题1:为什么在Windows 10中无法通过按F8键进入安全模式?
答案:在较新的版本的Windows 10中,微软已经取消了按F8键进入高级启动选项的功能,这是因为快速启动技术(Fast Startup)的引入,使得系统启动过程加快,从而没有足够的时间来检测按键操作,现在需要使用其他方法(如上文所述)来进入安全模式。
2、问题2:在安全模式下可以进行哪些操作?
答案:在安全模式下,你可以执行多种操作来解决系统问题,这包括但不限于:卸载最近安装的软件或驱动程序、使用系统还原点恢复到之前的状态、运行病毒扫描以查找并清除恶意软件、修复系统文件损坏问题、调整系统设置以及进行故障排除等,由于安全模式只加载最基本的驱动和服务,因此它特别适合于解决那些在正常模式下无法解决的问题。