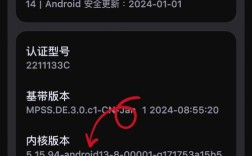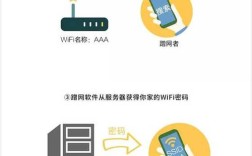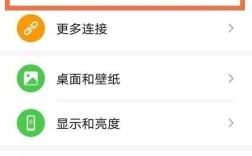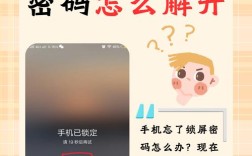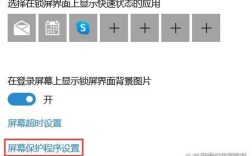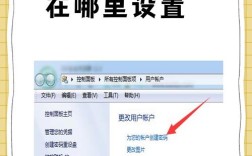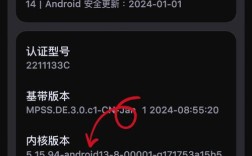如何设置屏保密码
Windows 10系统
| 步骤 | 操作内容 |
| 1 | 右键点击Windows 10开始按钮图标,选择“设置”。 |
| 2 | 在“设置”界面中,点击“个性化”选项。 |
| 3 | 在“个性化”界面中,找到并点击“锁定屏幕”的选项,并进入“屏幕保护程序设置”页面。 |
| 4 | 在该页面上,您可以设置一个等待时间(例如5分钟),表示当5分钟内没有键盘或鼠标操作时,系统会进入屏幕保护模式,请勾选“在恢复时显示登录屏幕”,然后点击“确定”按钮。 |
| 5 | 返回到主页,在搜索栏中输入并打开"电源和睡眠设置"。 |
| 6 | 打开"唤醒时需要密码"选项,在弹出来的窗口中选择 "更改当前不可用的电源计划设定"。 |
Windows 7系统
| 步骤 | 操作内容 |
| 1 | 点击开始,点击设置,再点击控制面板。 |
| 2 | 在控制面板里面,点击用户和账户,再在用户和账户里面,点击当前使用的开机账户,然后设置好一个开机密码。 |
| 3 | 右键桌面空白处,选择个性化。 |
| 4 | 在个性化界面,点击屏幕保护程序。 |
| 5 | 在屏幕保护程序设置界面,选择一个屏幕保护程序后,勾选“在恢复时显示登录屏幕”,然后点击确定。 |
注意事项
1、安全性:屏保密码可以有效防止未经授权的用户访问您的电脑,特别是在公共场合或与他人共享设备时,确保您的密码足够复杂,不易被猜测。
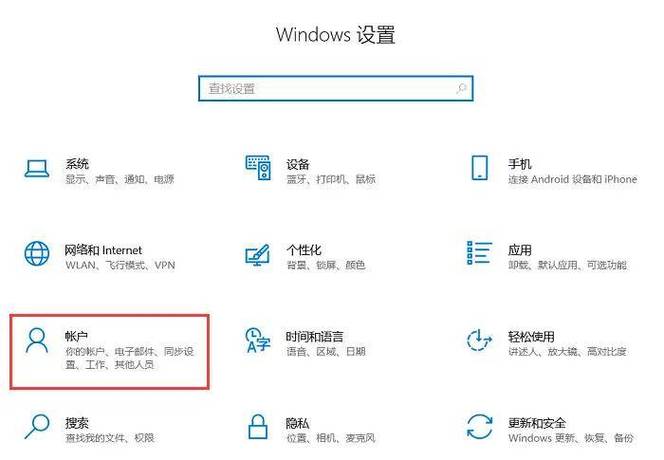
2、用户体验:频繁地进入屏保模式可能会影响用户的使用体验,尤其是在进行连续工作或观看视频时,合理设置等待时间可以避免不必要的中断。
3、电源管理:如果您的电脑设置为在一段时间后自动进入休眠或关机状态,屏保密码可能不会生效,在这种情况下,您需要在电源管理设置中调整相应的选项。
4、多用户环境:在多用户环境中,每个用户都应该有自己的账户和密码,这样可以确保即使其他用户能够解除屏保,也无法访问受限账户的数据。
5、软件兼容性:某些第三方软件可能会与屏保密码功能发生冲突,导致无法正常使用,如果遇到问题,可以尝试更新软件或联系软件提供商寻求帮助。
FAQs
1、屏保密码和开机密码是同一个吗?
回答: 屏保密码和开机密码通常是同一个,因为它们都用于验证用户身份以解锁电脑,在某些情况下,它们可能是不同的,如果您为特定的用户账户设置了单独的屏保密码,那么该密码将与开机密码不同,一些高级安全设置允许用户为屏保和开机分别设置不同的密码。
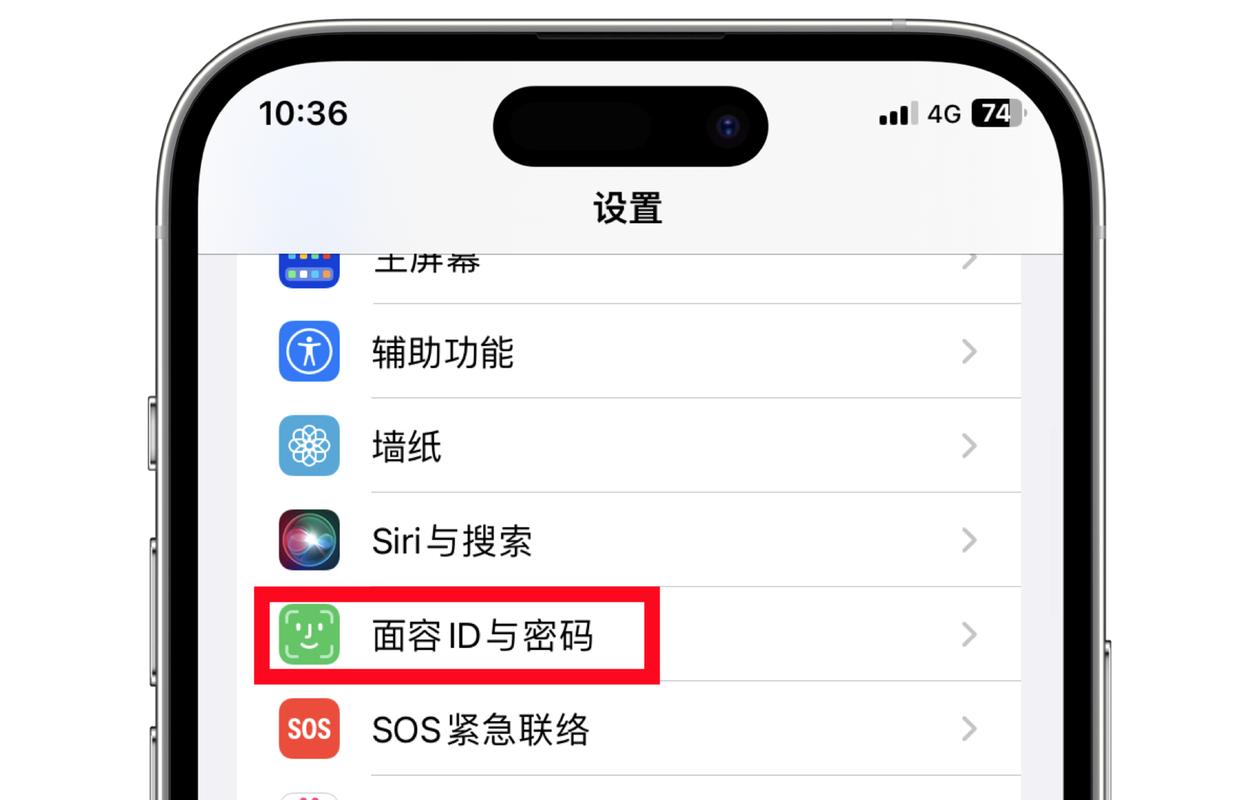
2、如何取消屏保密码?
回答: 要取消屏保密码,您可以按照以下步骤操作(以Windows 10为例):
a. 重复上述步骤1至3,进入“屏幕保护程序设置”页面。
b. 取消勾选“在恢复时显示登录屏幕”选项。
c. 点击“确定”保存更改。
d. 在“电源和睡眠设置”中关闭“唤醒时需要密码”的选项。
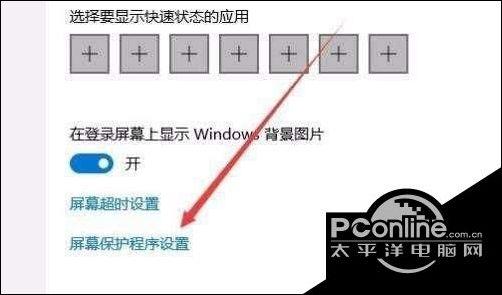
通过以上步骤,您可以轻松地在Windows系统中设置和取消屏保密码,以增强电脑的安全性和保护个人隐私。