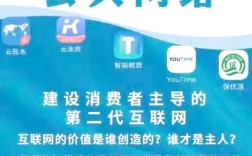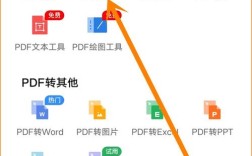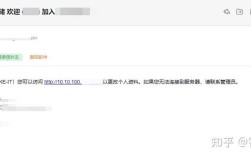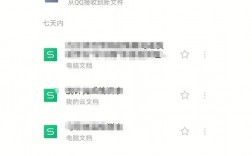访问共享文件夹是日常办公中常见的需求,特别是在团队协作和文件共享方面,以下是详细的步骤和说明:
一、Windows系统设置共享文件夹及访问方法
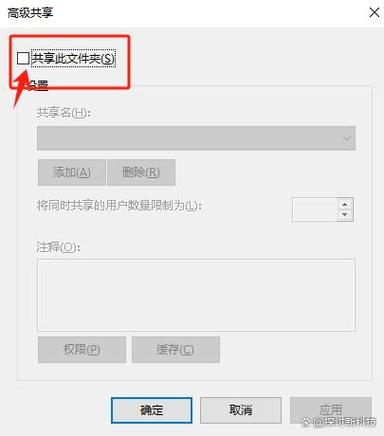
1、设置共享文件夹
打开属性:右键点击想要共享的文件夹,选择“属性”。
选择共享选项卡:在弹出窗口中选择“共享”标签页。
添加用户:点击“共享”按钮,选择要添加的用户名,可以添加多个用户。
完成共享:添加好用户之后,再次点击“共享”按钮,完成共享设置。
高级共享设置:如果需要更多设置,可以在“高级共享”中进行配置,如设置共享权限、添加注释等。
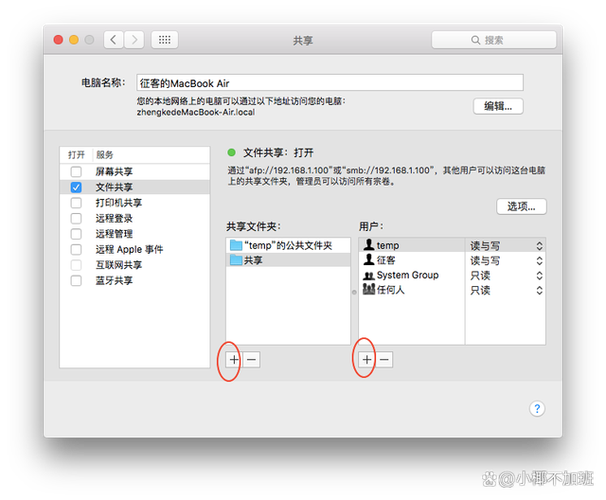
2、访问共享文件夹
通过网络路径访问:在文件资源管理器的地址栏输入“\\ip\shareFolderName”来访问共享文件夹,首次访问可能需要输入用户名及密码。
通过文件资源管理器访问:打开文件资源管理器,点击左侧面板中的“网络”,双击共享文件夹所在的计算机名称,使用相应账户登录即可访问。
通过映射网络驱动器访问:在文件资源管理器中选择“映射网络驱动器”,按格式“\\IPaddress\sharedfolder”输入,确保选中登录时重新连接选项,完成后共享文件夹将作为驱动器安装。
通过运行命令访问:按Win+R打开运行框,输入共享文件夹的路径“\\ComputerName\SharedFolder”或“\\IPaddress”,按回车键即可访问。
二、Linux与Windows共享文件夹互相访问
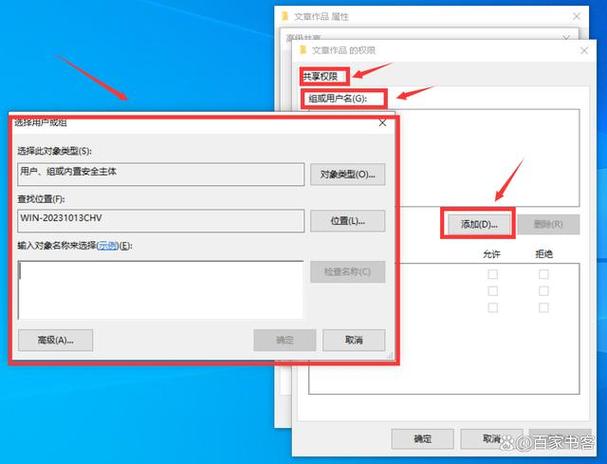
1、Linux访问Windows共享文件夹
安装Samba客户端:在Linux系统中安装并配置Samba客户端。
挂载Windows共享文件夹:使用命令mount t cifs //Windows_IP/shareFolder /mnt/mountPoint o username=user,password=pass来挂载Windows共享文件夹到Linux系统的指定目录。
2、Windows访问Linux共享文件夹
安装Samba服务器:在Linux系统中安装并配置Samba服务器。
配置共享目录:编辑Samba配置文件,定义共享目录及其权限。
访问共享文件夹:在Windows系统中通过网络路径“\\Linux_IP\shareFolder”来访问Linux共享文件夹。
常见问题及解决策略
1、无法访问共享文件夹
检查网络连接:确保所有设备都连接到同一网络。
检查共享和安全设置:确认共享文件夹的权限设置正确,包括NTFS权限和共享权限。
启用相关服务:确保SMB等相关服务已启动。
2、权限问题
修改权限:如果是权限问题,可以尝试修改共享和安全设置,或者联系管理员调整权限。
访问共享文件夹的方法多样,具体操作取决于操作系统的类型和配置,无论是在Windows还是Linux系统中,合理设置共享权限和确保网络连接稳定是关键,通过上述详细步骤和技巧,可以有效解决访问共享文件夹时可能遇到的问题,提高工作效率。