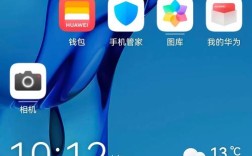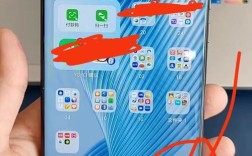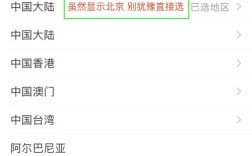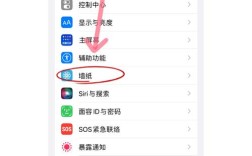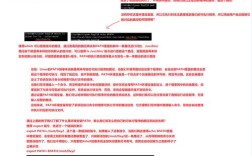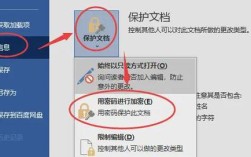为电脑设置锁屏密码是一项重要的安全措施,它能有效防止他人在您离开时访问您的电脑,下面将详细介绍如何给电脑设置锁屏密码,并附上相关FAQs以解答常见问题:
设置锁屏密码的步骤
1、打开控制面板:点击“开始”菜单,然后在搜索框中输入“控制面板”,点击进入。
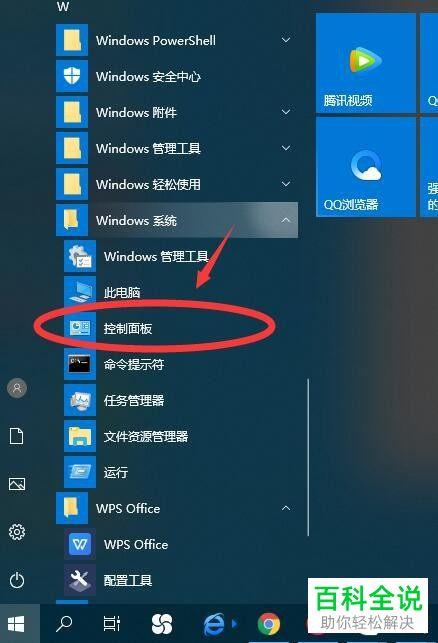
2、选择用户账户和家庭安全:在控制面板界面中,找到并点击“用户账户和家庭安全”选项。
3、更改Windows密码:在用户账户和家庭安全的页面中,点击“更改Windows密码”。
4、为您的账户创建密码:在弹出的窗口中,点击“为您的账户创建密码”。
5、输入新密码:在打开的页面中,两次输入相同的密码(确保密码足够复杂以提高安全性),并可填写密码提示(可选),然后点击“创建密码”完成设置。
6、设置自动锁屏:回到桌面空白处右键点击,选择“个性化”,在设置界面中找到并打开“屏幕保护程序”,设置等待时间,并勾选“在登录时显示登录屏幕”,这样当离开电脑一定时间后,系统会自动锁屏,需要输入密码才能再次登录。
7、使用快捷键锁屏:当需要锁屏时,可以按下键盘上的“Win+L”组合键,立即弹出用户登录界面。
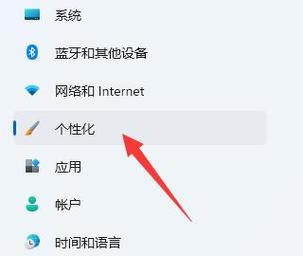
8、手动锁屏:打开开始菜单,依次点击“账户图标”“锁定”,完成手动锁屏。
| 步骤 | 操作描述 |
| 1 | 打开控制面板 |
| 2 | 选择用户账户和家庭安全 |
| 3 | 更改Windows密码 |
| 4 | 为您的账户创建密码 |
| 5 | 输入新密码 |
| 6 | 创建密码 |
| 7 | 设置自动锁屏 |
| 8 | 使用快捷键锁屏 |
| 9 | 手动锁屏 |
相关FAQs
1、如何修改已设置的锁屏密码?
如果需要修改已设置的锁屏密码,可以重复上述步骤,在“为您的账户创建密码”界面中点击“更改密码”,然后按照提示进行操作即可。
2、如何取消锁屏密码?
如果不再需要锁屏密码,可以在“登录选项”窗口中点击“更改”按钮,然后在弹出的窗口中输入原来的密码并留空新密码,最后点击下一步完成取消操作。
3、是否可以设置图片作为密码?
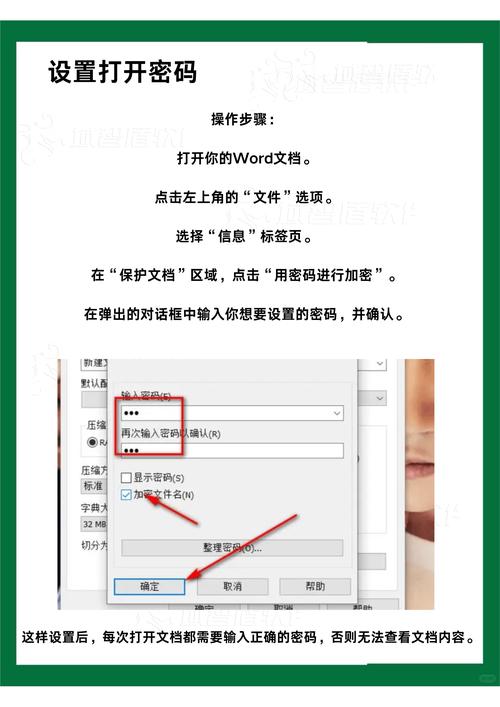
在某些版本的Windows系统中,支持使用图片作为密码,但这通常需要额外的设置和配置,具体方法因系统版本而异,建议查阅相关教程或官方文档。
通过以上步骤,您可以成功为电脑设置锁屏密码,从而保护您的隐私和数据安全,如果遇到任何问题或疑问,请随时查阅相关教程或联系技术支持人员寻求帮助。