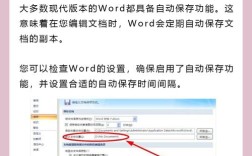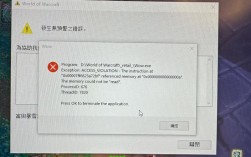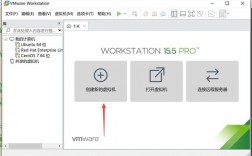explorer.exe报错问题详解及解决方案
explorer.exe简介
explorer.exe 是 Windows 操作系统中的一个重要进程,负责图形用户界面的显示和文件管理器的功能,当explorer.exe 出现问题时,可能会导致桌面不显示、任务栏消失、无法打开文件资源管理器等问题,解决explorer.exe 报错问题对于系统正常运行至关重要。
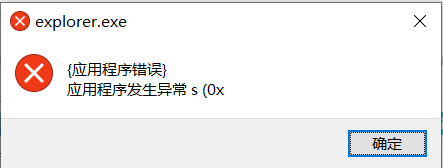
常见错误类型及其原因
1. 内存泄漏
描述: 程序在运行过程中,未能释放不再使用的内存。
原因: 编程错误或第三方插件兼容性问题。
2. 文件损坏
描述:explorer.exe 文件可能被病毒或恶意软件损坏。
原因: 病毒感染、硬盘故障等。
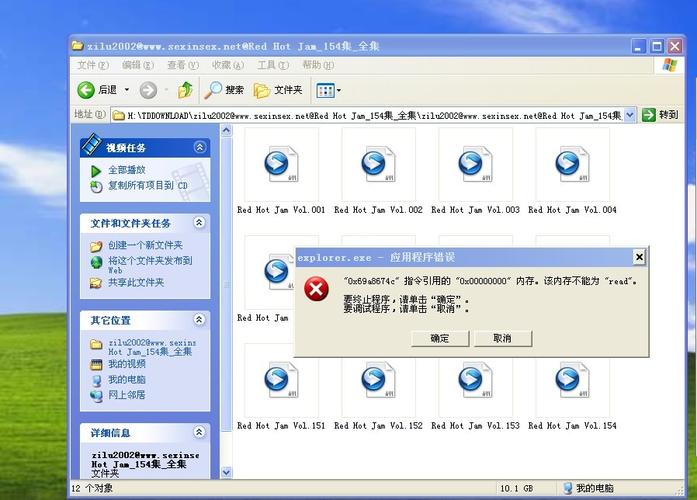
3. 注册表问题
描述: 注册表项与explorer.exe 相关的设置出错。
原因: 不当修改注册表、软件冲突等。
4. 驱动程序冲突
描述: 设备驱动程序与explorer.exe 不兼容。
原因: 硬件驱动更新或安装不当。

解决方案
1. 重启计算机
这是最简单也是最有效的方法之一,可以解决临时性的内存泄漏或服务卡顿问题。
2. 检查病毒和恶意软件
使用杀毒软件进行全面扫描,确保没有病毒或恶意软件影响系统。
3. 修复注册表
可以使用 Windows 自带的注册表编辑器(regedit)进行手动修复,但建议对注册表操作不熟悉的用户使用专业工具,如 CCleaner。
步骤:
1、打开regedit。
2、导航到HKEY_LOCAL_MACHINE\SOFTWARE\Microsoft\Windows NT\CurrentVersion\Image File Execution Options。
3、查找是否有与explorer.exe 相关的条目并删除。
4. 更新或回滚驱动程序
通过设备管理器更新相关设备的驱动程序,或者回滚到以前的版本,以排除驱动冲突的问题。
步骤:
1、右键点击“此电脑”,选择“管理”。
2、选择“设备管理器”。
3、找到有问题的设备,右键选择“更新驱动程序”或“回滚驱动程序”。
5. 重置或重新安装系统文件
使用系统文件检查器(SFC)和部署映像服务和管理工具(DISM)来修复系统文件。
SFC 命令:
- sfc /scannow
DISM 命令:
- DISM /Online /CleanupImage /RestoreHealth
6. 创建新用户账户
有时用户配置文件可能导致explorer.exe 出错,可以尝试创建一个新用户账户并登录,查看问题是否仍然存在。
7. 重装操作系统
如果以上方法均无效,可以考虑备份重要数据后重装系统。
| 错误类型 | 原因 | 解决方案 |
| 内存泄漏 | 编程错误或第三方插件兼容性问题 | 重启计算机 |
| 文件损坏 | 病毒感染、硬盘故障 | 使用杀毒软件扫描,修复或替换损坏文件 |
| 注册表问题 | 不当修改注册表、软件冲突 | 使用注册表编辑器或专业工具修复 |
| 驱动程序冲突 | 硬件驱动更新或安装不当 | 更新或回滚驱动程序 |
| 用户配置文件问题 | 用户配置文件损坏或配置错误 | 创建新用户账户 |
| 系统文件损坏 | 系统文件丢失或损坏 | 使用 SFC 和 DISM 命令修复系统文件 |
FAQs
Q1: 如果explorer.exe 不断崩溃,我应该首先尝试什么?
A1: 如果explorer.exe 不断崩溃,建议首先进行以下操作:
1、重启计算机:这是最快且最简单的解决方法,可能会解决临时性的问题。
2、运行杀毒软件:全面扫描系统以确保没有病毒或恶意软件影响。
3、检查最近安装的软件和驱动:如果最近安装了新的软件或驱动程序,尝试卸载它们看是否能解决问题。
4、使用系统文件检查器(SFC):运行sfc /scannow 命令修复系统文件。
Q2: 如果以上方法都无效,还有什么办法可以解决 explorer.exe 报错问题?
A2: 如果以上方法都无效,可以尝试以下高级解决方案:
1、重置 Windows:在 Windows 设置中选择“更新和安全” > “恢复” > “重置这台电脑”,可以选择保留个人文件或删除所有内容。
2、创建新用户账户:有时候用户配置文件可能损坏,可以尝试创建一个新的用户账户并登录,查看问题是否仍然存在。
3、手动修复注册表:使用regedit 编辑注册表,删除与explorer.exe 相关的可疑条目,但请谨慎操作,避免进一步损坏。
4、联系技术支持:如果问题仍未解决,建议联系微软官方技术支持获取帮助。