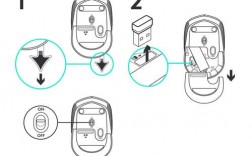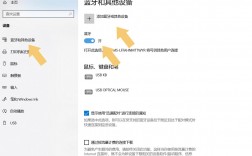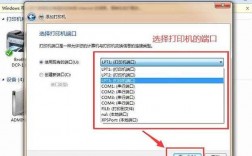无线鼠标的连接方法主要取决于其使用的技术,即2.4GHz无线技术或蓝牙技术,以下是详细的步骤和注意事项,以确保无线鼠标能顺利与电脑配对并正常使用:
4GHz无线鼠标的连接方法
1、准备工具:需要准备好一台电脑、一只2.4GHz无线鼠标以及相应的电池(通常为AA或AAA电池)。
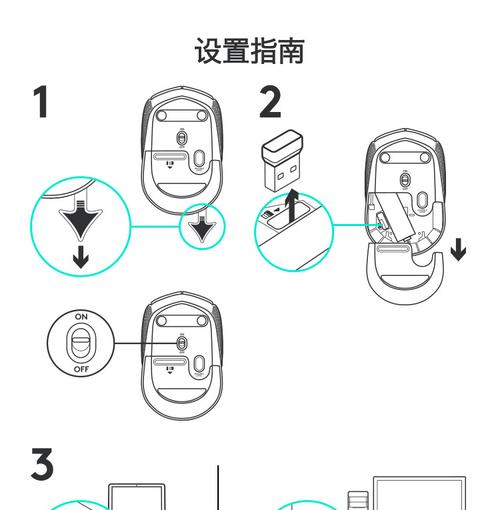
2、安装接收器:将鼠标附带的2.4GHz无线接收器插入电脑的USB端口,大多数情况下,系统会自动检测并识别鼠标。
3、启动鼠标电源:按动鼠标底部的电源开关,确保鼠标电源处于开启状态。
4、配对无线鼠标:按下鼠标底部的配对按钮,建立鼠标与接收器之间的无线连接,如果初次尝试未能成功连接,可以长按配对按钮大约5秒,松开后再次按下,以重新尝试配对。
5、等待驱动程序自动安装:连接鼠标至电脑后,系统会自动识别并开始安装所需的驱动程序,这个过程可能需要几分钟的时间,一旦安装完成,即可开始正常使用鼠标。
6、注意事项:
确保电池安装正确,按照正负极的指示安装。
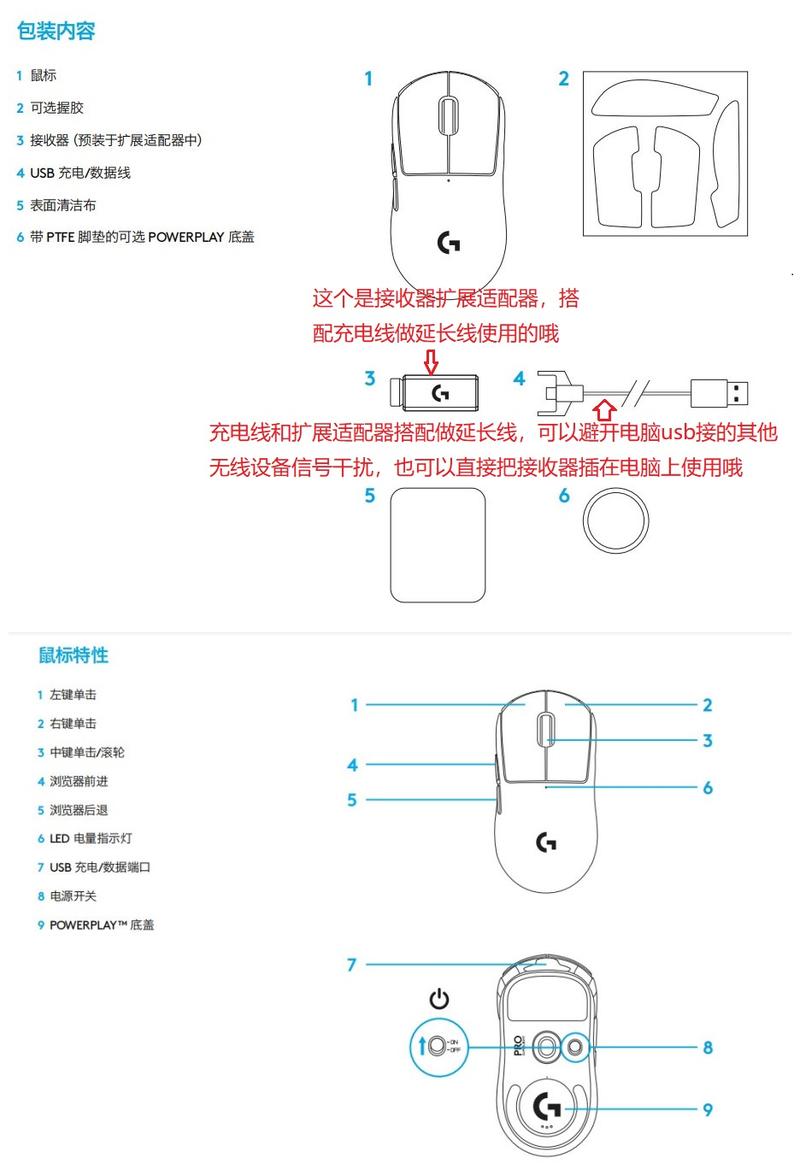
接收器插入电脑USB端口时,确保方向正确以避免连接问题。
使用无线鼠标时,请确保接收器与鼠标之间的距离不超过其有效工作范围,并避免将接收器置于金属物体或电子设备后方,以防信号受到干扰或衰减。
蓝牙鼠标的连接方法
1、准备工具:同样需要准备好一台电脑、一只蓝牙鼠标以及相应的电池。
2、打开蓝牙设置:在电脑上打开蓝牙设置,对于Windows 7系统,可以在任务栏中找到蓝牙图标,右键点击选择“添加设备”;对于Windows 10系统,则可以通过“设置” > “设备” > “添加蓝牙或其他设备”来打开蓝牙设置。
3、搜索设备:在蓝牙设置界面中,点击“搜索”、“扫描”或“寻找新设备”按钮,让电脑开始搜索周围的蓝牙设备。
4、选择并连接:从搜索到的设备列表中,选择要连接的蓝牙鼠标,点击鼠标对应的名称,然后点击“下一步”或“连接”按钮。
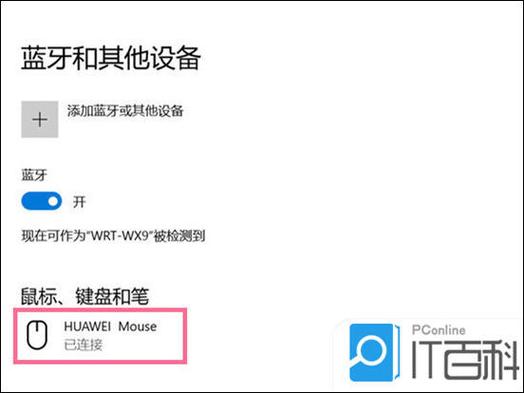
5、等待驱动程序安装:连接成功后,电脑会自动开始安装蓝牙鼠标的驱动程序,这个过程可能需要几分钟的时间,一旦安装完成,即可开始正常使用鼠标。
6、注意事项:
确保电脑的蓝牙功能已开启,并且电脑支持蓝牙鼠标的连接。
在连接过程中,保持鼠标和电脑之间的距离适中,避免过远导致无法连接。
如果连接失败,可以尝试重新开启蓝牙功能或重启电脑后再次尝试连接。
常见问题及解答
1、Q1: 无线鼠标连接后没有反应怎么办?
A1: 首先检查电池是否安装正确且有电;其次检查接收器是否正确插入电脑USB端口;最后尝试重新配对或重启电脑后再次连接。
2、Q2: 蓝牙鼠标连接时提示“找不到设备”怎么办?
A2: 确保电脑的蓝牙功能已开启且支持蓝牙鼠标的连接;检查鼠标电量是否充足;尝试将鼠标靠近电脑并重新开启蓝牙功能后再次搜索连接。
通过以上详细的步骤和注意事项,相信您已经能够轻松地将无线鼠标连接到电脑上并开始使用了,如果您在使用过程中遇到任何问题,可以随时查阅相关教程或联系鼠标厂商的客服支持。