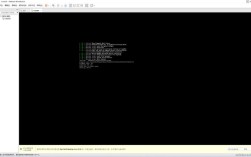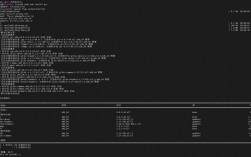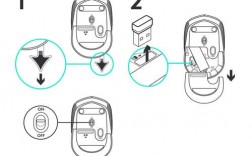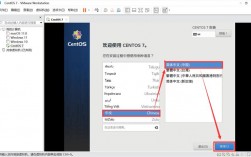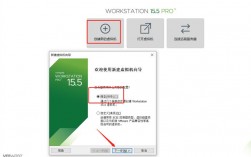关于如何在电脑上安装打印机,以下是详细的指南,文章将详细介绍不同类型打印机的安装方法,以确保无论您使用的是本地打印机还是网络打印机,都能顺利完成安装过程。
安装前的准备工作
在开始安装打印机之前,确保您有以下几样东西:
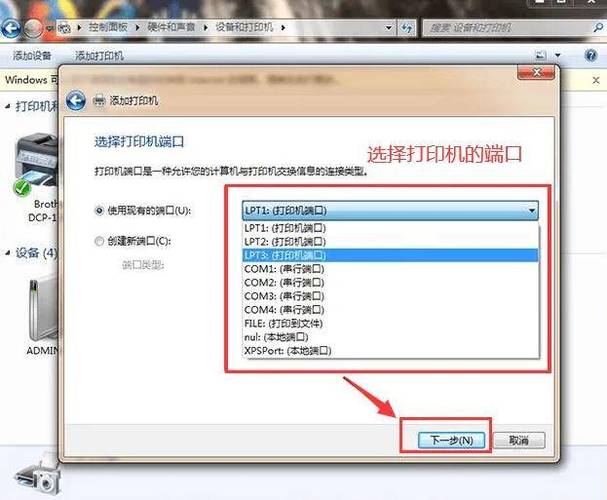
1、打印机
确保打印机型号与驱动程序匹配。
2、与打印机兼容的电脑
检查操作系统版本,以确保打印机支持。
3、打印机USB连接线
对于有线打印机,这是必需的。
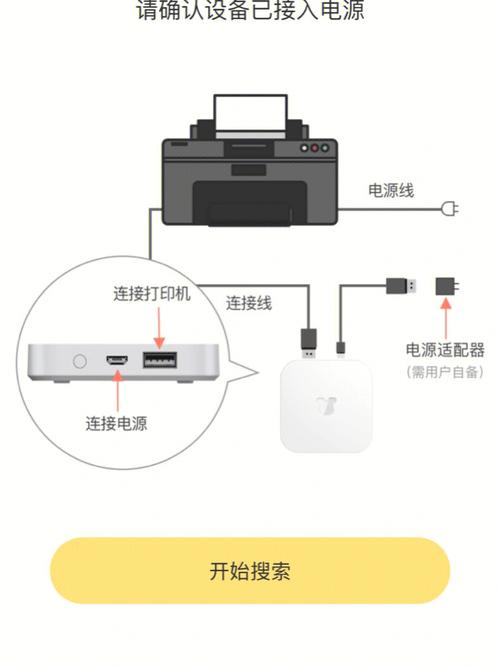
4、打印机驱动程序
通常在打印机附带的CD中,或者可以从官方网站下载。
连接打印机
对于有线打印机,使用USB线将打印机连接到电脑,对于无线打印机,确保打印机开启并连接到您的WiFi网络。
安装驱动程序
1、使用CD安装
如果有打印机附带的CD,请将其插入电脑并按照指示进行安装。
2、在线下载驱动程序
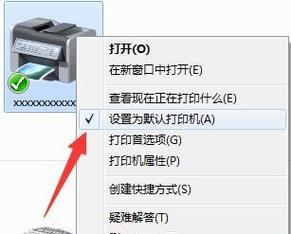
如果打印机没有CD或您需要更新驱动程序,可以访问“打印机卫士”软件自动检测下载驱动程序,方便快捷。
添加打印机到电脑
对于Windows用户:
1、打开控制面板
选择“设备和打印机”。
2、点击“添加打印机”
选择“添加本地打印机”或“添加网络、无线或蓝牙打印机”。
3、选择打印机端口
对于有线打印机,通常是USB端口。
4、从列表中选择打印机制造商和型号
如果系统提示,选择“使用驱动程序更新”。
5、打印测试页
完成后,可以选择打印测试页以确认安装成功。
配置打印机设置
一旦打印机添加到电脑,您可以通过“设备和打印机”(Windows)或“打印机与扫描仪”(Mac)来配置打印机设置,如默认打印机、打印质量和纸张大小等。
安装步骤详解
6.1 添加本地打印机
1、打开Windows设置
点击“设备”选项进入。
2、在“设备”页面中
点击左边的“打印机和扫描仪”,然后点击右边的“添加打印机或扫描仪”,如果没有搜索出你的打印机,可以点击“我需要的打印机不在列表中”。
3、勾选手动设置
添加本地打印机或网络打印机,选择打印机端口,例如USB001。
4、安装打印机驱动程序
选择打印机的厂商和型号,如果不知道具体的打印机型号可以选择“立即检测”,软件会自动识别打印机型号,并推荐打印机驱动进行下载安装。
5、设置打印机名称
在打印机名称页面中,你可以修改你的打印机的名称,例如HP1020,然后点击下一步。
6、共享打印机
在打印机共享页面中,你可以选择是否共享你的打印机,以及设置共享名称和位置,例如HP1020和办公室,然后点击下一步。
7、打印测试页
在打印测试页页面中,你可以选择是否打印一张测试页,以检查打印机是否正常工作,然后点击完成,这样,你就成功添加了本地打印机。
6.2 添加网络打印机
1、打开Windows设置
点击“设备”选项进入。
2、在“设备”页面中
点击左边的“打印机和扫描仪”,然后点击右边的“添加打印机或扫描仪”,如果没有搜索出你的打印机,可以点击“我需要的打印机不在列表中”。
3、选择共享的打印机的名称
勾选“选择共享的打印机的名称”,然后点击浏览按钮,找到你想要添加的网络打印机,192.168.1.100\HP1020,然后点击确定。
4、安装打印机驱动程序
选择打印机的厂商和型号,例如惠普HP LaserJet 1020,然后点击下一步。
5、设置打印机名称
在打印机名称页面中,你可以修改你的打印机的名称,例如HP1020,然后点击下一步。
6、打印测试页
在打印测试页页面中,你可以选择是否打印一张测试页,以检查打印机是否正常工作,然后点击完成,这样,你就成功添加了网络打印机。
相关问答FAQs
Q1: 如果我的电脑搜索不到无线打印机怎么办?
A1: 确保您的打印机已开启并正确连接到WiFi网络,在电脑的WiFi设置中检查是否与打印机同处于一个网络,如果问题依旧,尝试手动添加打印机,具体步骤如上所述。
Q2: 如何判断是否需要更新或重新安装打印机驱动程序?
A2: 如果您遇到打印质量问题、打印机无法正常工作或系统提示驱动程序错误,这可能意味着需要更新或重新安装打印机驱动程序,您可以访问打印机制造商的官方网站,检查是否有最新的驱动程序可供下载。
归纳而言,无论是添加本地打印机还是网络打印机,关键在于确保打印机与电脑之间的正确连接,以及安装合适的打印机驱动程序,通过上述步骤,您应该能够顺利完成打印机的安装和配置,享受无缝的打印体验。