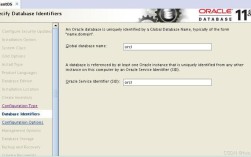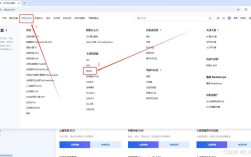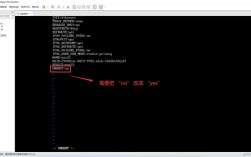在虚拟化技术日益成熟的今天,通过虚拟机安装操作系统已成为许多用户的首选,CentOS 7作为一种广泛使用的Linux发行版,以其稳定性和安全性著称,非常适合作为服务器或开发环境的基础系统,本文将详细介绍如何在虚拟机中安装CentOS 7,包括准备工作、安装步骤以及常见问题解答,确保读者能够顺利完成安装并解决可能遇到的问题。
准备工作
1、下载CentOS 7 ISO镜像文件:访问CentOS官方网站(https://www.centos.org/download/),选择“CentOS Linux” > “CentOS Mirrors”,选择一个离你最近的镜像站点进行下载。
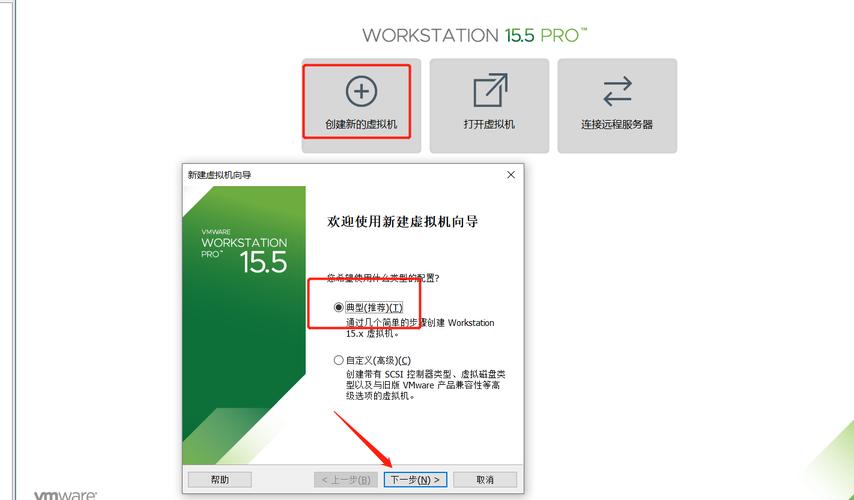
2、选择虚拟机软件:常用的虚拟机软件有VMware Workstation、VirtualBox等,这里以VMware Workstation为例进行说明,你需要从VMware官网(https://www.vmware.com/products/workstationplayer.html)下载并安装VMware Workstation Player或Pro版本。
3、创建新虚拟机:打开VMware Workstation,点击“创建新的虚拟机”,选择“典型(推荐)”,然后点击“下一步”。
4、选择ISO镜像文件:在“安装来源”页面,选择“安装盘映像文件(iso)”,然后浏览到你下载的CentOS 7 ISO文件,点击“下一步”。
5、设置虚拟机名称和位置:为你的虚拟机命名,并选择其存储位置,建议使用默认设置。
6、指定磁盘容量:根据需要分配虚拟磁盘的大小,对于CentOS 7,建议至少分配20GB,选择“将虚拟磁盘存储为单个文件”以简化管理。
7、完成虚拟机创建:检查所有设置是否正确,然后点击“完成”以创建虚拟机。

安装CentOS 7
1、启动虚拟机:返回到VMware主界面,选中刚刚创建的虚拟机,点击“启动此虚拟机”。
2、开始安装:当虚拟机启动后,会进入CentOS 7的安装界面,选择“Install CentOS 7”并按回车键。
3、选择语言:在“Language selection”界面,选择“English”(或其他你熟悉的语言),然后点击“Continue”。
4、安装信息摘要:在“Installation Summary”界面,确认时区、键盘布局等信息无误后,点击“Begin Installation”。
5、设置Root密码:在安装过程中,系统会提示你设置Root用户的密码,请确保密码强度足够高,包含大小写字母、数字和特殊字符。
6、等待安装完成:安装过程可能需要一些时间,具体取决于你的硬件配置,安装完成后,系统会提示你重启虚拟机。
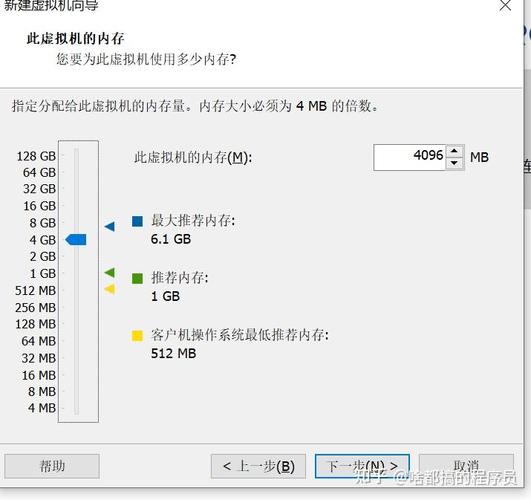
7、配置网络:重启后,如果网络没有自动连接,你需要手动配置网络,这涉及到编辑网络接口配置文件(如/etc/sysconfig/networkscripts/ifcfgens33),并使用命令systemctl restart network来重启网络服务。
8、更新系统:为了确保系统安全和最新,建议立即运行yum update y命令来更新所有已安装的软件包。
相关问答FAQs
问题1:在安装CentOS 7时,我该如何选择软件包组?
答:在“Software Selection”步骤中,你可以选择要安装的软件包组,对于大多数用户来说,默认选项已经足够,如果你打算将CentOS 7用作特定的服务器(如Web服务器、数据库服务器等),可以选择相应的软件包组以简化安装过程。
问题2:如果在安装过程中遇到网络问题无法连接互联网怎么办?
答:首先检查你的物理机是否已连接到互联网,并确保虚拟机的网络适配器设置正确,如果是NAT模式,尝试切换到桥接模式或反之,如果问题依旧存在,可能是防火墙设置阻止了连接,你可以尝试临时禁用防火墙(systemctl stop firewalld),或者检查并调整防火墙规则以允许必要的网络流量,如果问题仍未解决,请查阅CentOS官方文档或寻求社区支持。