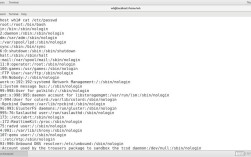在CentOS 7上安装虚拟机的详细步骤
准备工作
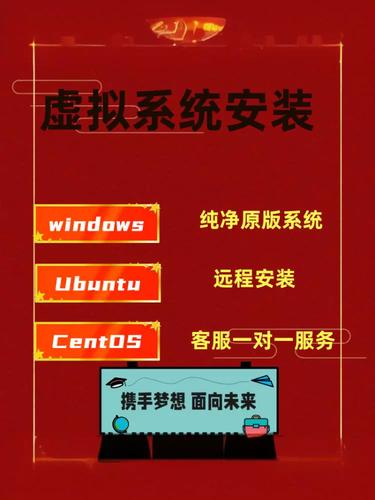
1、软件准备:下载并安装VMware Workstation,推荐使用VMware 12或更高版本。
2、镜像文件:下载CentOS 7的ISO镜像文件,可以从以下任一网站下载:
CentOS官方网站:[Download CentOS](https://www.centos.org/download/)
阿里云镜像:[阿里云镜像站](https://developer.aliyun.com/mirror/)
华为云镜像:[华为云镜像站](https://mirrors.huaweicloud.com/os/image/)
创建虚拟机

1、打开VMware:启动VMware Workstation,选择“创建新的虚拟机”。
2、选择配置类型:可以选择“典型(Typical)”或“自定义(Custom)”,典型安装适合新手,自定义安装则提供更灵活的配置选项。
3、稍后安装操作系统:选择“稍后安装操作系统(Install operating system later)”,然后点击“下一步”。
4、选择操作系统:选择“Linux”,并在版本下拉菜单中选择“CentOS 7 64位”,点击“下一步”。
5、命名虚拟机:为虚拟机命名,CentOS 7 64 bit”,并选择虚拟机文件的存储位置,建议放在空间较大的磁盘分区。
6、处理器配置:根据需要配置虚拟机的处理器数量和内核数,对于一般用途,默认设置即可。
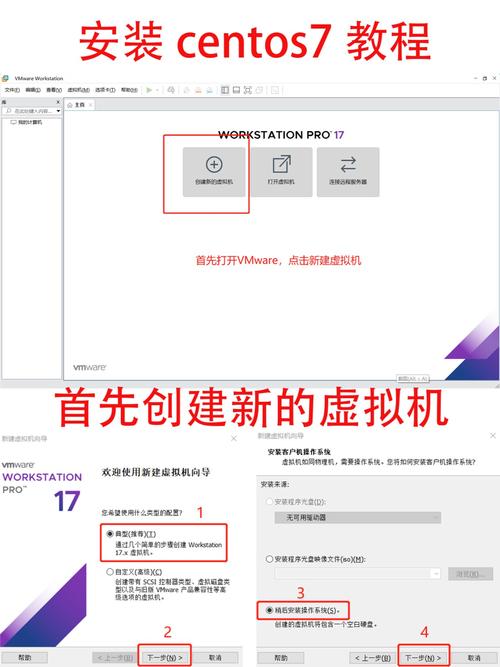
7、内存分配:为虚拟机分配内存,建议至少分配2048MB,如果宿主机内存充足,可以分配更多。
8、网络类型:选择网络连接类型,如桥接(Bridge)、NAT、仅主机(Hostonly)或不联网,桥接模式适合需要与宿主机在同一网络中的情况。
9、控制器和磁盘类型:保持默认设置。
10、创建虚拟磁盘:指定虚拟磁盘的大小,建议至少10GB,选择“将虚拟磁盘拆分成多个文件”以便移动,但不勾选“立即分配所有磁盘空间”以避免占用过多宿主机硬盘空间。
11、自定义硬件(可选):如果需要,可以点击“自定义硬件”进行进一步设置,如移除不必要的硬件(声卡、打印机等)以提高性能。
12、加载ISO镜像:点击“完成”以创建虚拟机,返回到VMware主界面,选择刚创建的虚拟机,点击“设置”,在“CD/DVD”选项中选择“使用ISO映像文件”,并浏览到之前下载的CentOS 7 ISO文件。
安装CentOS 7
1、启动虚拟机:点击“开启此虚拟机”,进入CentOS 7安装界面。
2、选择安装语言:通常选择“English”,但也可以根据实际情况选择其他语言。
3、设置时区和键盘布局:选择Asia > Shanghai作为时区,键盘布局选择美式键盘。
4、安装源和软件选择:默认即可,但可以选择安装带有GUI的版本,如GNOME桌面。
5、磁盘分区:选择“标准分区”,创建至少三个分区:/boot(200MB)、swap(内存大小或更大)、/(剩余空间)。
6、网络和主机名:配置网络设置,确保虚拟机能够连接到网络。
7、开始安装:点击“开始安装”,等待安装过程完成。
8、设置root密码:按照提示设置root用户密码。
9、重启虚拟机:安装完成后,重启虚拟机,使用root账户登录系统。
10、验证网络连接:尝试使用ping命令测试网络连接,如ping www.baidu.com。
通过以上步骤,你应该能够在VMware虚拟机上成功安装并运行CentOS 7系统,如果在安装过程中遇到任何问题,可以参考以下FAQs。
FAQs:
1、为什么ifconfig命令在CentOS 7上不可用?
在CentOS 7中,ifconfig命令已被弃用,取而代之的是ip命令,你可以使用ip addr来查看网络接口信息。
2、如何解决CentOS 7虚拟机无法联网的问题?
确保虚拟机的网络连接类型设置为桥接(Bridge)或NAT,并检查宿主机的网络配置,如果使用NAT模式,确保宿主机的VMware NAT服务正在运行,如果使用桥接模式,确保虚拟机的IP地址与宿主机在同一网段内。