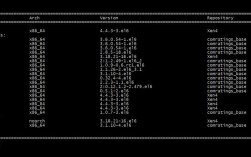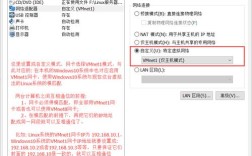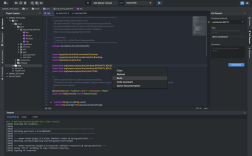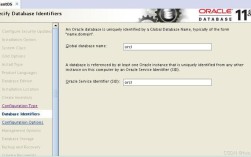CentOS 6.5 是一个经典的 Linux 发行版,虽然现在已经较为过时,但在一些特定的场合(如学习和测试环境)仍然有其应用价值,以下内容将介绍如何在虚拟机中安装 CentOS 6.5,并详细列出每一步的操作和注意事项。
准备工作
1、下载 CentOS 6.5 ISO 镜像
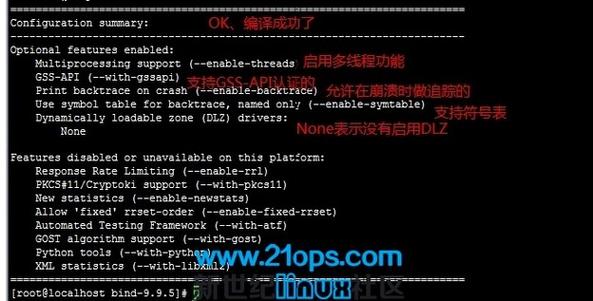
访问 CentOS 的官方页面或第三方资源网站,下载 CentOS 6.5 的 ISO 镜像文件,建议选择 x86_64 版本以支持更多的功能和更大的内存。
2、安装虚拟化软件
常用的虚拟化软件包括 VMware Workstation 和 VirtualBox,这里以 VMware Workstation 为例进行说明。
创建虚拟机
1、打开 VMware Workstation:启动 VMware Workstation,点击“创建新的虚拟机”。
2、选择自定义(高级):在新建虚拟机向导中选择“自定义(高级)”,然后点击“下一步”。
3、选择 ISO 镜像
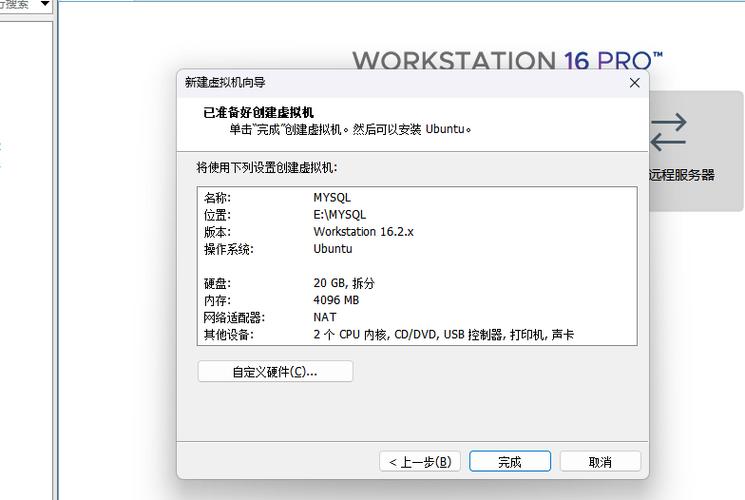
在“安装来源”选项中选择“ISO 镜像文件(iso)”,然后浏览到之前下载的 CentOS 6.5 ISO 文件位置。
4、设置虚拟机名称和位置
为虚拟机命名,并选择存放位置,注意存放路径中不要包含中文目录。
5、设置处理器和内存
根据实际需求配置处理器核心数量和内存大小,建议至少分配 2GB 内存以确保系统流畅运行。
6、设置网络类型:选择“桥接”模式,以便虚拟机能够直接使用主机的网络连接。
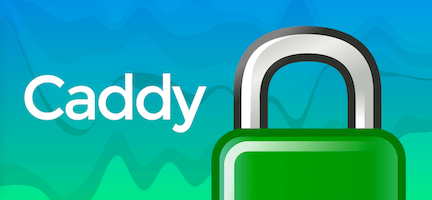
7、创建虚拟磁盘
选择“创建新虚拟磁盘”,并设置磁盘容量(建议至少 20GB),选择“将虚拟磁盘拆分成多个文件”以提高磁盘性能。
安装 CentOS 6.5
1、启动虚拟机:完成虚拟机创建后,点击“开启此虚拟机”开始安装过程。
2、语言选择
进入安装界面后,选择“English”作为安装语言,并确保键盘布局为“U.S. English”以避免乱码问题。
3、跳过媒体检查:当提示是否对 CD 媒体进行测试时,选择“Skip”跳过测试。
4、硬盘分区
选择“Use All Space”使用全部可用空间,如果需要自定义分区,可以选择“Create Custom Layout”进行手动分区。
5、设置 root 密码:设置一个复杂的 root 用户密码,确保系统安全。
6、选择时区:选择“Asia/Shanghai”作为时区。
7、安装引导程序:保持默认设置,点击“Next”继续。
8、软件包选择:选择“Minimal”最小化安装,或者根据需要选择其他软件包。
9、开始安装:确认所有设置无误后,点击“Next”开始安装过程。
首次配置与登录
1、重启虚拟机:安装完成后,按照提示重启虚拟机。
2、设置普通用户:重启后,按照提示设置普通用户的用户名和密码。
3、调整日期和时间:确保系统时间和日期正确,必要时进行手动调整。
4、登录系统:使用之前设置的普通用户账户登录系统。
FAQs
1、为什么选择安装 CentOS 6.5?
CentOS 6.5 是一个经典的 Linux 发行版,虽然已经较为过时,但在学习 Linux 基础知识和历史版本方面仍具有重要价值,某些旧有的软件和服务可能仅支持 CentOS 6.5 或更低版本。
2、安装过程中遇到“无法解析的源”错误怎么办?
这通常是由于 CentOS 6.5 的官方软件源已经不再维护所致,解决方法是更换为第三方源,如 EPEL(Extra Packages for Enterprise Linux)或 RPM Fusion,具体操作步骤包括编辑/etc/yum.repos.d/ 目录下的配置文件,添加新的源地址并清除缓存后重试。
通过以上步骤,您可以成功在虚拟机中安装 CentOS 6.5,并进行基本的系统配置,尽管 CentOS 6.5 已不再受官方支持,但其在教育和学习环境中仍具有一定的价值。