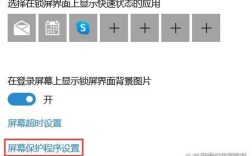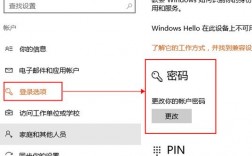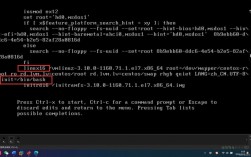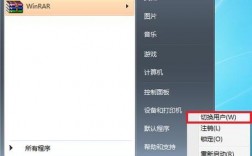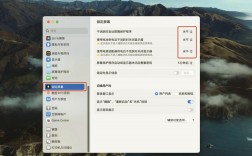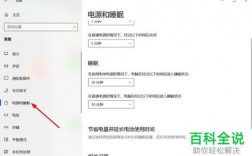电脑设置密码锁屏是一项重要的安全措施,可以有效保护个人隐私和数据安全,下面将详细介绍如何在不同操作系统中设置密码锁屏:
Windows 10系统
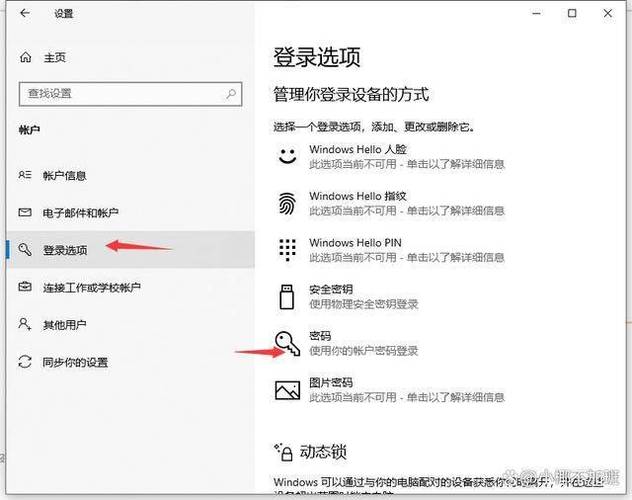
设置帐号密码
1、打开设置:在电脑桌面上点击“开始菜单”,找到并点击齿轮图标进入“设置”。
2、选择账户:在设置界面中,找到并点击“账户”。
3、添加密码:点击“登录选项”,然后在弹出的窗口中找到并点击“密码”,选择“添加”。
4、输入密码:在弹出的窗口中输入两遍新密码和提示问题,然后点击“下一步”和“完成”。
设置锁屏密码
1、打开个性化设置:回到“设置”界面,点击“个性化”选项。
2、进入锁屏界面:在个性化设置中,找到并点击“锁屏界面”。
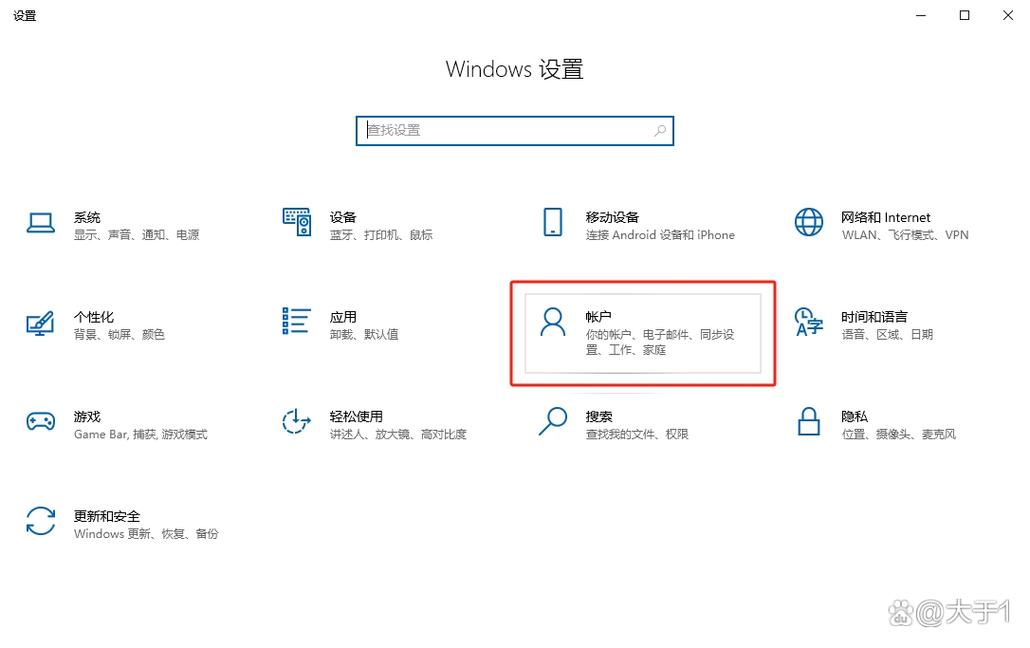
3、屏幕保护程序设置:下拉菜单,找到并点击“屏幕保护程序设置”选项。
4、勾选显示登录屏幕:勾选“在恢复时显示登录屏幕”,然后点击确定。
其他注意事项
1、使用快捷键锁屏:按下"Win" + "L"组合键,可以快速锁定电脑,需要输入密码才能解锁。
2、取消锁屏密码:如果需要取消锁屏密码,可以在“登录选项”窗口中点击“更改”,输入原密码后不设置新密码即可。
macOS系统
设置帐号密码
1、打开系统偏好设置:点击屏幕左上角的苹果图标,选择“系统偏好设置”。
2、选择用户与群组:在系统偏好设置窗口中,找到并点击“用户与群组”。
3、创建新用户或编辑现有用户:在左侧列表中选择需要设置密码的用户,点击右侧的“更改密码”按钮,输入当前密码后设置新密码。
设置自动锁定
1、打开安全性与隐私设置:在系统偏好设置窗口中,找到并点击“安全性与隐私”。
2、选择通用选项:在安全性与隐私设置窗口中,选择“通用”选项卡。
3、设置自动锁定时间:勾选“在睡眠或屏幕保护器启动后要求输入密码”,并在下方选择自动锁定的时间间隔。
Linux系统(以Ubuntu为例)
设置帐号密码
1、打开系统设置:点击屏幕右上角的系统菜单,选择“设置”。
2、选择用户:在设置窗口中,找到并点击“用户”。
3、解锁并更改密码:点击左下角的“解锁”按钮,输入管理员密码后,选择需要设置密码的用户,点击“密码”旁边的齿轮图标,输入新密码并确认。
设置自动锁定
1、打开屏幕保护设置:点击屏幕右上角的系统菜单,选择“屏幕保护器”。
2、设置屏幕保护器:在屏幕保护设置窗口中,选择一种屏幕保护效果,并在下方设置触发屏幕保护的时间间隔。
3、勾选要求密码:勾选“在唤醒时要求输入密码”选项。
表格归纳
| 操作系统 | 设置帐号密码步骤 | 设置锁屏密码步骤 | 其他注意事项 |
| Windows 10 | 打开设置 > 账户 > 登录选项 > 添加密码 | 打开个性化 > 锁屏界面 > 屏幕保护程序设置 > 勾选“在恢复时显示登录屏幕” | 使用快捷键Win + L锁屏 |
| macOS | 系统偏好设置 > 用户与群组 > 更改密码 | 系统偏好设置 > 安全性与隐私 > 通用 > 设置自动锁定时间 | |
| Ubuntu | 设置 > 用户 > 解锁并更改密码 | 屏幕保护器 > 选择效果并设置时间间隔 > 勾选“在唤醒时要求输入密码” |
相关FAQs
Q1:如何在Windows 10中快速锁定电脑?
A1:在Windows 10中,可以通过按下"Win" + "L"组合键快速锁定电脑。
Q2:如何在macOS中取消自动锁定?
A2:在macOS中,打开“系统偏好设置” > “安全性与隐私” > “通用”,取消勾选“在睡眠或屏幕保护器启动后要求输入密码”即可。
通过以上步骤,您可以在不同操作系统中轻松设置电脑的密码锁屏功能,有效保护个人隐私和数据安全。