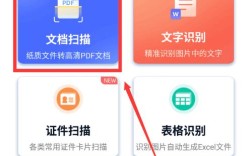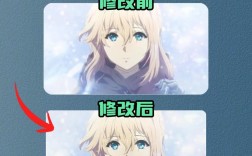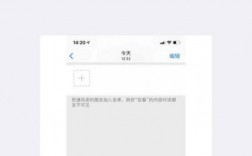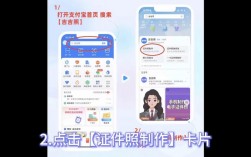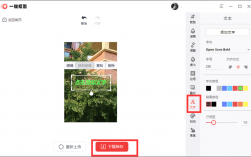更换证件照背景颜色可以通过多种软件实现,如Photoshop、最美电子证件照应用和美图秀秀等,以下是详细的步骤和操作方法:
使用最美电子证件照应用更换背景颜色
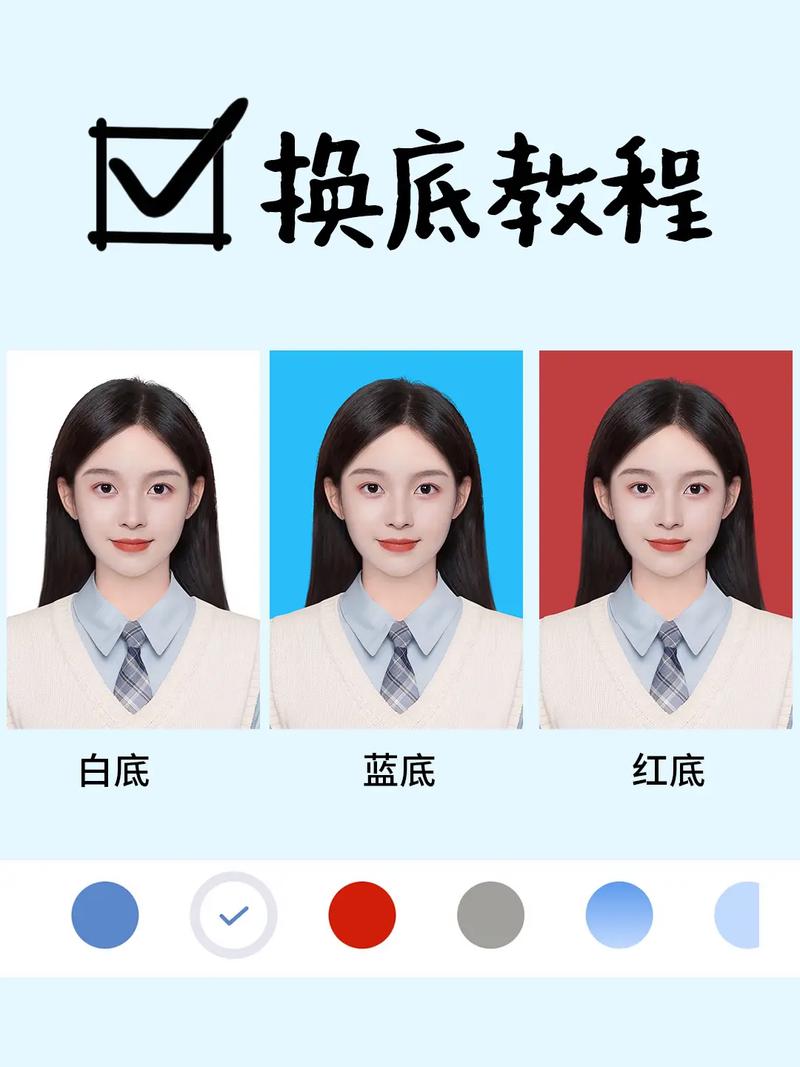
1、打开最美电子证件照应用:选择“制作美颜证件照”选项。
2、选择证件照类型:根据屏幕提示选择需要制作的证件照类型,比如一寸、二寸等。
3、完成拍照:在拍照界面中,根据提示完成拍照,可以反复拍摄直到满意为止。
4、背景处理和美颜效果:拍摄完成后,最美电子证件照会自动进行背景处理和美颜效果应用。
5、选择背景颜色:进入背景颜色选择界面,你可以看到多种颜色选项,选择需要的背景颜色,然后点击“保存”按钮。
6、保存并分享:最美电子证件照会自动将背景颜色更换为所选颜色,并将证件照保存到手机相册中,你可以将制作好的证件照分享到社交媒体或打印出来使用。

| 步骤 | 描述 |
| 1 | 打开最美电子证件照应用,选择“制作美颜证件照”选项。 |
| 2 | 根据屏幕提示选择证件照类型,如一寸、二寸等。 |
| 3 | 在拍照界面中完成拍照,可以反复拍摄直到满意为止。 |
| 4 | 拍摄完成后,应用会自动进行背景处理和美颜效果。 |
| 5 | 进入背景颜色选择界面,选择需要的背景颜色。 |
| 6 | 点击“保存”按钮,证件照会自动更换背景颜色并保存到相册中。 |
| 7 | 将制作好的证件照分享到社交媒体或打印出来使用。 |
使用Photoshop更换背景颜色
1、打开图片:将需要更换背景颜色的证件照拖入Photoshop中。
2、复制图层:在右下方找到图层,右键复制图层。
3、选择通道:单击选中新图层,然后点击上面的通道,找到一个反差比较明显的通道,这里选择的是绿色通道。
4、调整亮度/对比度:上方任务栏,图像调整亮度/对比度,降低一点亮度,提高一点对比度,让人物与背景颜色反差更明显,点击确定。
5、选中图像:点击右下角的小圆圈,选中图像,系统自动选中的比较乱,人脸也被选中了。
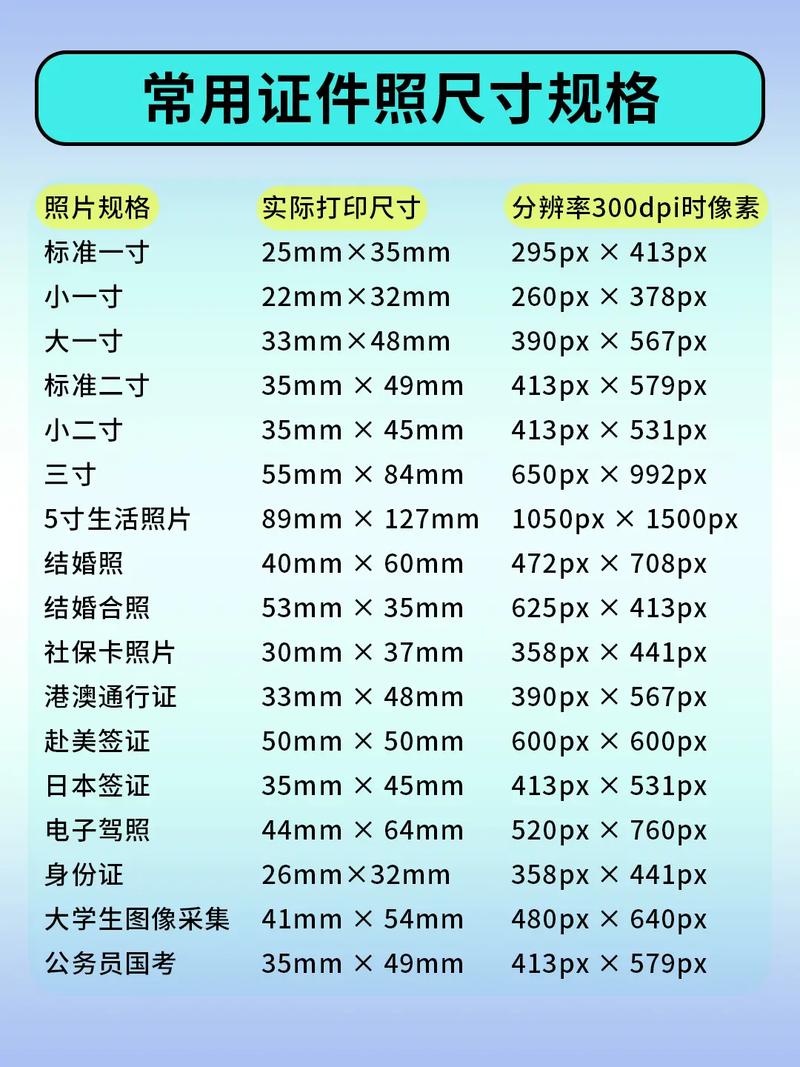
6、涂抹人物边缘:在左侧工具栏点击快速选择然后上方设置减少选区,在人物的脸上涂抹,到选区完全选择人物边缘为止。
7、反向选区:上方找到选择反向,这样选区就完全选中人物了。
8、复制图层:点击通道里面的RGB通道,然后在背景图层上面右键复制一个图层,选中新复制的图层。
9、填充颜色:选择反向,编辑填充,然后使用选择颜色,找到自己想要换的背景色确定,这样就换好了。
10、保存文件:左上角文件储存为,文件格式选择JPG格式。
| 步骤 | 描述 |
| 1 | 将需要更换背景颜色的证件照拖入Photoshop中。 |
| 2 | 在右下方找到图层,右键复制图层。 |
| 3 | 单击选中新图层,然后点击上面的通道,找到一个反差比较明显的通道,这里选择的是绿色通道。 |
| 4 | 上方任务栏,图像调整亮度/对比度,降低一点亮度,提高一点对比度,让人物与背景颜色反差更明显,点击确定。 |
| 5 | 点击右下角的小圆圈,选中图像,系统自动选中的比较乱,人脸也被选中了。 |
| 6 | 在左侧工具栏点击快速选择然后上方设置减少选区,在人物的脸上涂抹,到选区完全选择人物边缘为止。 |
| 7 | 上方找到选择反向,这样选区就完全选中人物了。 |
| 8 | 点击通道里面的RGB通道,然后在背景图层上面右键复制一个图层,选中新复制的图层。 |
| 9 | 选择反向,编辑填充,然后使用选择颜色,找到自己想要换的背景色确定,这样就换好了。 |
| 10 | 左上角文件储存为,文件格式选择JPG格式。 |
使用美图秀秀更换背景颜色
1、打开美图秀秀软件:选择你要处理的图片。
2、打开证件照:找到抠图功能,用自动抠图,在需要抠的图上画一笔。
3、更换背景:抠图完成之后,看到如下效果图,看到左边有背景颜色的选择,按照你所需要的颜色,更换背景。
4、保存:处理好之后,保存即可。
| 步骤 | 描述 |
| 1 | 打开美图秀秀软件,选择你要处理的图片。 |
| 2 | 打开你的证件照。 |
| 3 | 找到抠图功能,用自动抠图,在需要抠的图上画一笔。 |
| 4 | 抠图完成之后,看到如下效果图,看到左边有背景颜色的选择,按照你所需要的颜色,更换背景。 |
| 5 | 处理好之后,保存即可。 |
通过以上步骤,可以轻松地更换证件照的背景颜色,无论是使用最美电子证件照应用、Photoshop还是美图秀秀,都可以达到满意的效果,希望这些方法能帮助你顺利完成证件照的背景颜色更换。
相关问答
如何用手机软件快速更换证件照背景颜色?
答:可以使用最美电子证件照应用,该应用提供了简单易用的界面和功能,只需几步操作即可更换背景颜色,具体步骤如下:
1、打开最美电子证件照应用。
2、选择“制作美颜证件照”选项。
3、根据屏幕提示选择证件照类型,如一寸、二寸等。
4、在拍照界面中完成拍照,可以反复拍摄直到满意为止。
5、拍摄完成后,最美电子证件照会自动进行背景处理和美颜效果应用。
6、进入背景颜色选择界面,选择需要的背景颜色,然后点击“保存”按钮。
7、最美电子证件照会自动将背景颜色更换为所选颜色,并将证件照保存到手机相册中。
8、你可以将制作好的证件照分享到社交媒体或打印出来使用。
如何在Photoshop中精确地更换证件照的背景颜色?
答:在Photoshop中更换证件照的背景颜色需要一些细致的操作,具体步骤如下:
1、将需要更换背景颜色的证件照拖入Photoshop中。
2、在右下方找到图层,右键复制图层。
3、单击选中新图层,然后点击上面的通道,找到一个反差比较明显的通道,这里选择的是绿色通道。
4、上方任务栏,图像调整亮度/对比度,降低一点亮度,提高一点对比度,让人物与背景颜色反差更明显,点击确定。
5、点击右下角的小圆圈,选中图像,系统自动选中的比较乱,人脸也被选中了。
6、在左侧工具栏点击快速选择然后上方设置减少选区,在人物的脸上涂抹,到选区完全选择人物边缘为止。
7、上方找到选择反向,这样选区就完全选中人物了。
8、点击通道里面的RGB通道,然后在背景图层上面右键复制一个图层,选中新复制的图层。
9、选择反向,编辑填充,然后使用选择颜色,找到自己想要换的背景色确定,这样就换好了。
10、左上角文件储存为,文件格式选择JPG格式。