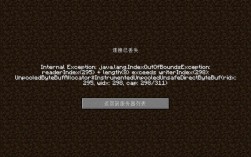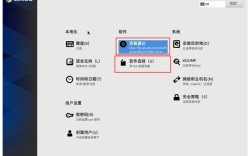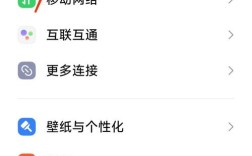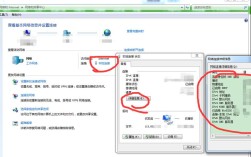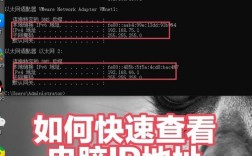打开命令提示符(CMD)是Windows操作系统中常见的操作,它允许用户通过输入文本命令来执行各种系统任务,以下是几种打开CMD的方法:
方法一:使用快捷键Win + R

1、同时按下键盘上的Win键和R键。
2、在弹出的“运行”对话框中输入cmd或cmd.exe。
3、点击“确定”或按下回车键,即可打开命令提示符窗口。
方法二:通过开始菜单打开
1、单击Windows操作系统左下角的“开始”按钮。
2、在“开始”菜单的搜索栏中输入“cmd”或“命令提示符”。

3、在搜索结果中找到“命令提示符”或“cmd”图标,单击打开。
方法三:通过文件资源管理器打开
1、打开Windows的文件资源管理器。
2、在文件资源管理器的地址栏中输入cmd,然后按下回车键,这将直接在当前目录下打开命令提示符。
方法四:使用管理员权限运行CMD
有时候可能需要以管理员权限运行CMD来执行某些需要更高权限的操作,以下是两种以管理员身份运行CMD的方法:

1、右键点击开始按钮:在任务栏上右键点击“开始”按钮,从弹出菜单选择“命令提示符(管理员)”选项,如果系统要求您提供管理员密码或确认权限,请按照系统提示操作。
2、通过搜索结果:在“开始”菜单的搜索结果中找到“命令提示符”或“cmd”图标后,右键点击该图标,选择“以管理员身份运行”。
方法五:通过创建快捷方式
1、找到C:\Windows\System32\cmd.exe文件。
2、右击该文件,选择“创建快捷方式”。
3、将创建的快捷方式拖动到桌面或任何您方便访问的位置。
方法六:通过PowerShell打开
1、在任意位置按住Shift键,同时右击鼠标,选择“在此处打开PowerShell窗口”。
2、在打开的PowerShell窗口中输入命令cmd或cmd.exe,然后按回车键,这将在PowerShell中运行CMD命令,此时只能运行CMD命令,不能运行PowerShell命令。
方法七:通过文件夹导航栏打开
1、打开任意一个文件夹。
2、将文件夹的导航栏改成cmd。
3、按下回车键即可打开。
方法八:通过文本文档创建批处理文件
1、新建一个文本文档。
2、打开该文档,并输入cmd。
3、保存并退出文档。
4、更改文件后缀为.cmd或.bat。
5、双击该文件即可打开CMD。
方法九:通过小娜查找功能(仅限Windows 10)
1、点击屏幕左下角的小娜菜单。
2、在搜索框中输入cmd。
3、点击搜索结果中的“命令提示符”即可打开。
方法十:通过控制面板设置
1、打开控制面板。
2、找到任务栏设置。
3、勾选“当我右键单击开始按钮,或者按下Windows+X时,菜单栏提示命令提示符更换为Windows PowerShell”的选项,这样,当你右键单击开始按钮或按下Windows+X时,就可以选择打开CMD或PowerShell了,此方法适用于Windows 10及更高版本。
十种方法涵盖了不同场景下打开CMD的需求,用户可以根据自己的实际情况选择合适的方法。