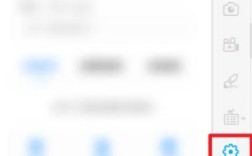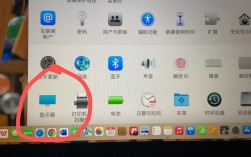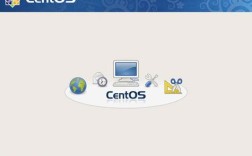在现代电脑使用中,调整屏幕亮度是一个常见且重要的操作,合适的屏幕亮度不仅能提高视觉体验,还能减少眼睛疲劳,提高工作效率,以下是几种常见的方法来调整Windows 11和Windows 10系统中的电脑亮度:
Windows 11 调节亮度方法
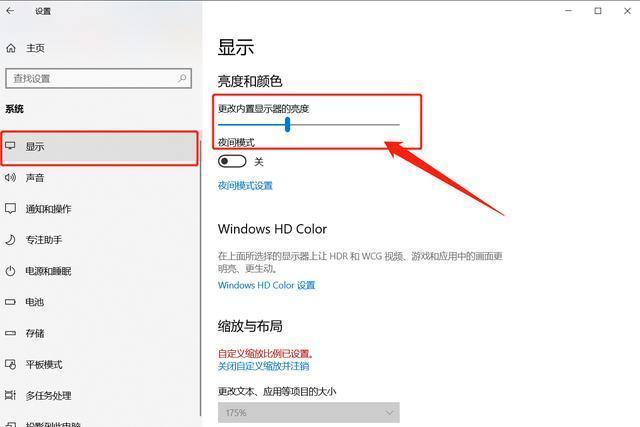
| 方法 | 步骤 |
| 通过快速操作面板 | 1. 单击任务栏右侧的“电池”图标或“声音”图标、互联网图标。 2. 打开“快速操作”面板。 3. 将鼠标移动至“亮度滑块”,向左拖动以减小亮度,向右拖动以增加亮度。 |
| 通过设置 | 1. 使用 Windows + I 快捷键打开“设置”。 2. 选择“系统” > “显示”。 3. 在“亮度和颜色”部分,拖动亮度滑块以调整亮度。 |
| 根据环境光线自动调节 | 1. 使用 Windows + I 快捷键打开“设置”。 2. 选择“系统” > “显示”。 3. 勾选“当照明条件更改时自动更改亮度”复选框,启用自动亮度调节功能。 |
| 为台式电脑更改屏幕亮度 | 大多数显示器都内置了 OSD(屏幕显示)控制功能,可以自行调整亮度、对比度等,如果使用的是NVIDIA显卡,还可以通过“NVIDIA 控制面板”来调整亮度。 |
Windows 10 调节亮度方法
| 方法 | 步骤 |
| 通过任务栏操作中心 | 1. 点击任务栏右侧的通知中心按钮。 2. 点击“展开”,找到屏幕亮度调节条,拖动条控制器即可调整亮度。 |
| 通过Windows 10设置 | 1. 打开Windows 10设置,点击开始按钮后再点击设置按钮。 2. 选择“系统” > “显示”。 3. 在最上方找到屏幕亮度调节器,拖动滑块以调整亮度。 |
| 通过键盘组合快捷键(针对笔记本用户) | 1. 按住Fn键。 2. 同时按下键盘上标有太阳标志的键(通常是F1到F12中的一个),大太阳增强亮度,小太阳降低亮度。 |
常见问题及解决方法
1、为什么找不到亮度滑块?
如果使用的是台式电脑连接外部显示器,可能无法在任务栏操作中心看到亮度滑块,此时应尝试更新显示驱动程序或使用显示器本身的按键进行调节。
2、如何更新显示驱动程序?
在任务栏搜索框中输入“设备管理器”,选择并打开。<br>在“显示适配器”下找到显示适配器,右键点击并选择“更新驱动程序”,按照提示操作即可。
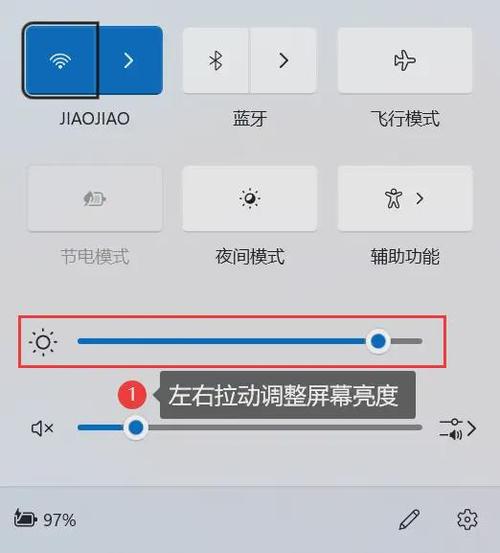
3、如何利用第三方工具调节亮度?
有些第三方软件如f.lux可以提供更详细的亮度和色温调节选项,可以根据个人需求下载并安装这些工具。
相关FAQs
1、Q: 如何在夜间使用电脑时减轻眼睛疲劳?
A: 可以在系统设置中调整夜间模式,使屏幕色温变暖,减少蓝光对眼睛的刺激,适当降低屏幕亮度也有助于减轻眼睛疲劳。
2、Q: 为什么有时屏幕亮度会自动变化?

A: 这是因为某些操作系统和显示器支持环境光感应功能,可以根据周围光线的变化自动调节屏幕亮度,可以在系统设置中查看并管理这个功能。
通过以上几种方法,你可以灵活地调整电脑屏幕的亮度,以适应不同的使用环境和需求,无论是手动调节还是自动调节,合理的屏幕亮度设置都能显著提升你的使用体验和眼部健康。