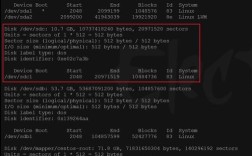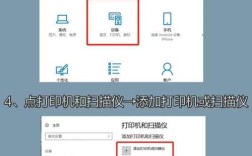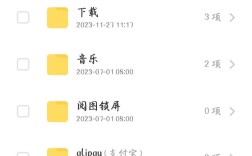压缩文件夹是一种将多个文件或子文件夹整合成一个单独文件的过程,以减少存储空间和便于传输,以下是几种常见的压缩文件夹方法:
使用Windows系统自带功能
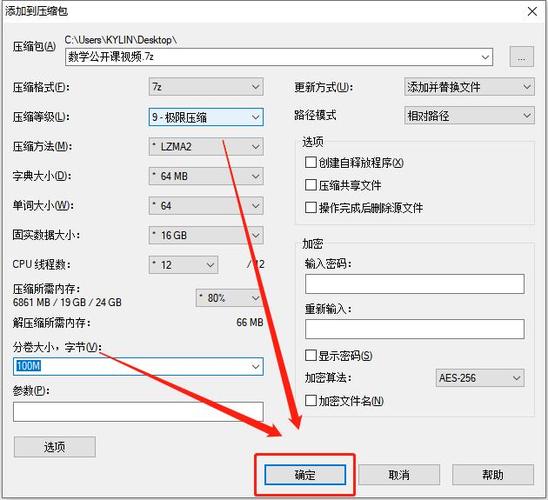
1、找到需要压缩的文件夹:打开文件资源管理器,找到需要压缩的文件夹。
2、右键点击选择压缩选项:在文件夹上点击鼠标右键,选择“发送到”,然后选择“压缩(zipped)文件夹”,系统会自动创建一个与原文件夹同名的压缩包,您可以根据需要重命名该压缩包。
使用第三方软件
1、WinRAR
打开软件并选择压缩功能:打开WinRAR软件,选择需要压缩的文件或文件夹,点击“添加”按钮。
设置压缩参数:在弹出的窗口中,可以设置压缩文件名、格式(如RAR或ZIP)、压缩方式(普通压缩、极限压缩等)以及密码保护等选项。

开始压缩:确认设置无误后,点击“确定”按钮,WinRAR将开始压缩文件夹。
2、7Zip
安装并打开软件:下载并安装7Zip软件,打开软件界面。
选择文件并设置压缩参数:将要压缩的文件或文件夹拖入7Zip界面,设置压缩格式(如7z或ZIP)以及其他压缩选项。
开始压缩:点击“确定”按钮,7Zip将开始压缩文件夹。
3、嗨格式压缩大师
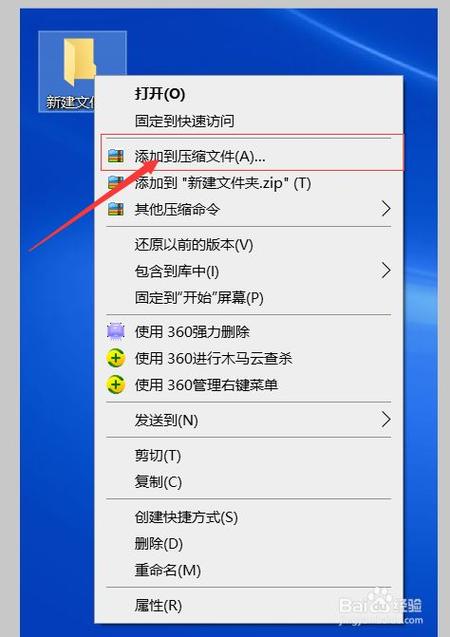
选择压缩功能:打开嗨格式压缩大师软件,选择需要压缩的视频文件,然后点击“视频压缩”选项。
设置压缩参数:在弹出的窗口中,可以选择压缩模式(普通压缩、清晰度优先、极限压缩)、输出格式以及清晰度比例等参数。
开始压缩:确认设置无误后,点击“开始压缩”按钮,软件将开始压缩视频文件。
使用macOS系统自带功能
1、找到需要压缩的文件夹:打开Finder,找到需要压缩的文件夹。
2、右键点击选择压缩选项:在文件夹上点击鼠标右键,选择“压缩‘文件夹名’”,系统会自动创建一个与原文件夹同名的压缩包。
FAQs
1、如何解压缩文件夹?
在Windows系统中,右键点击压缩包,选择“解压到当前文件夹”或“解压到...”。
在macOS系统中,双击压缩包即可自动解压到当前文件夹。
2、如何设置分卷压缩?
以WinRAR为例,在压缩窗口中找到“分卷大小”选项,输入每个分卷的大小(如100M),然后点击“确定”按钮即可生成多个分卷文件。
3、如何为压缩包设置密码保护?
以WinRAR为例,在压缩窗口中点击“设置密码”按钮,输入密码并确认,这样生成的压缩包将受到密码保护,未经授权的用户无法访问其中的内容。
4、为什么有些文件类型不适合压缩?
某些文件类型(如JPEG图像)已经高度压缩,再进行压缩可能不会显著减少文件大小,在压缩这些文件时,请根据实际情况判断是否有必要。
压缩文件夹的方法多种多样,可以根据个人需求和操作系统选择合适的方法,无论是使用系统自带功能还是第三方软件,都能轻松实现文件夹的压缩和解压缩操作。