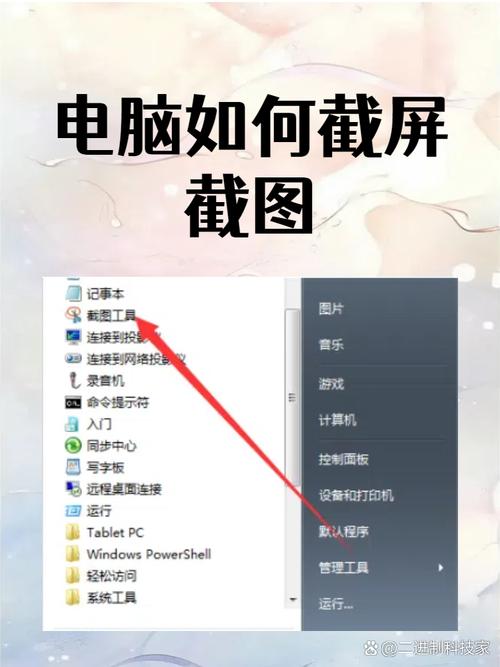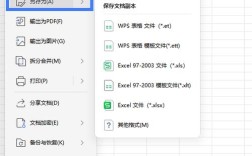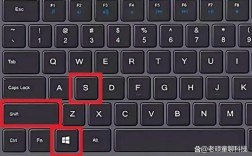Windows 如何截图
Windows系统提供了多种截图方法,以下是几种常见的截图方式及其详细描述:
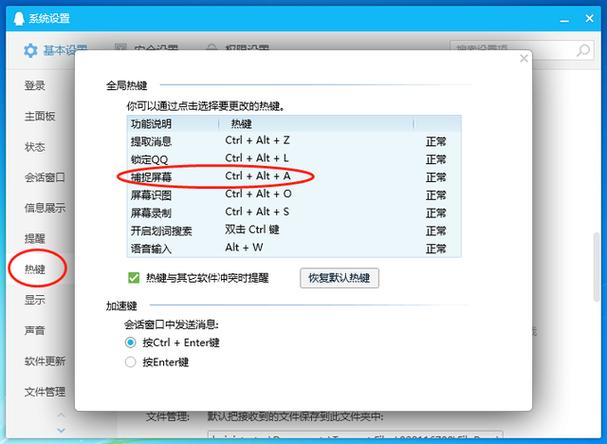
| 方法 | 快捷键 | 说明 | 保存位置 |
| PrintScreen | PrintScreen | 截取整个屏幕并存储在剪贴板中。 | 剪贴板 |
| Win + PrintScreen | Win + PrintScreen | 截取整个屏幕并将其保存为图片文件。 | 照片/图片 > 屏幕截图文件夹 |
| Alt + PrintScreen | Alt + PrintScreen | 截取当前活动窗口的内容并存储在剪贴板中。 | 剪贴板 |
| Win + Shift + S | Win + Shift + S | 选择矩形、不规则形状、活动窗口或全屏截图模式,截图内容存储在剪贴板中。 | 剪贴板 |
| Win + W | Win + W | 打开“截图和草图”应用,点击“全屏截图”,自动截取全屏并导入应用进行编辑。 | 截图和草图应用 |
| QQ截图 | Ctrl + Alt + A | 使用QQ内置截图功能,可以添加文字、指示框等,截图后可直接保存或粘贴。 | 剪贴板或直接保存 |
| 360浏览器截图 | Ctrl + Shift + X | 使用360浏览器内置截图功能,支持多种标注和保存选项。 | 剪贴板或直接保存 |
相关问答FAQs
问题1:如何在Windows系统中截取当前活动窗口的截图?
答:按下键盘上的Alt + PrintScreen键,即可截取当前活动窗口的截图,截图会存储在剪贴板中,可以通过Ctrl + V将其粘贴到文档编辑器、图片处理工具或其他支持粘贴操作的地方。
问题2:如何在Windows系统中使用系统自带的截图工具进行截图?
答:可以通过以下步骤使用Windows系统自带的截图工具:
1、按下Win + S键,选择“截图和草图”选项。

2、在弹出的截图工具中,可以选择矩形截图、不规则形状截图、活动窗口截图和全屏截图等模式。
3、根据需要选择相应的截图模式,然后进行截图,截图会自动复制到剪贴板中,也可以通过“截图和草图”应用进行编辑和保存。