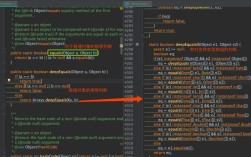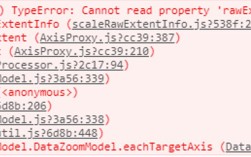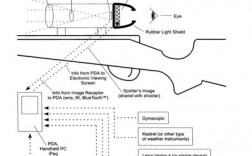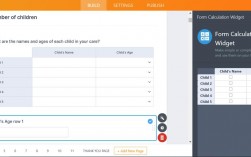在Excel中设置下拉框的方法有多种,每种方法都有其独特的应用场景和优势,以下是几种常见的设置下拉框的方法:
方法一:使用数据验证功能
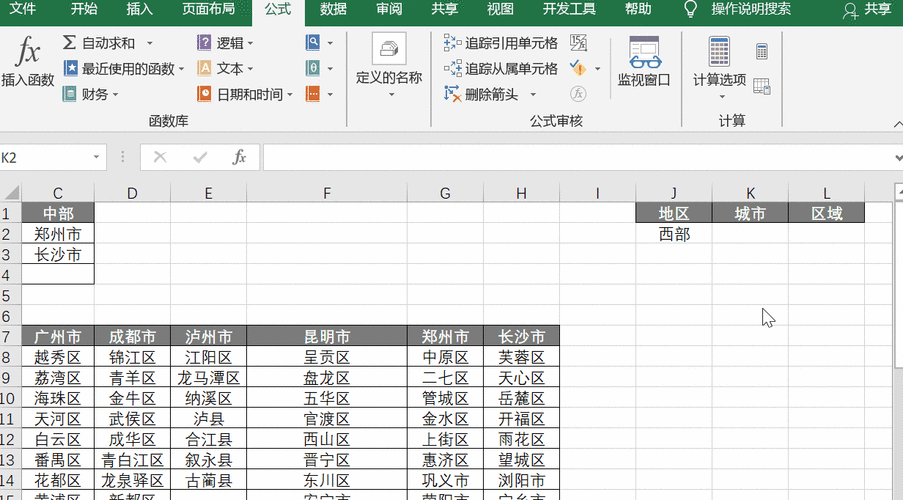
1、选中要设置的单元格或单元格区域。
2、点击菜单栏上的“数据”选项卡。
3、在“数据工具”组中,点击“数据验证”按钮。
4、在弹出的“数据验证”对话框中,选择“设置”选项卡。
5、在“允许”列表中选择“序列”或“列表”。
6、在“来源”输入框中,输入您希望在下拉列表中显示的选项,这些选项可以是直接输入的逗号分隔的值(如“选项1,选项2,选项3”),也可以是单元格引用(如“A1:A3”,表示从A1到A3的单元格范围)。
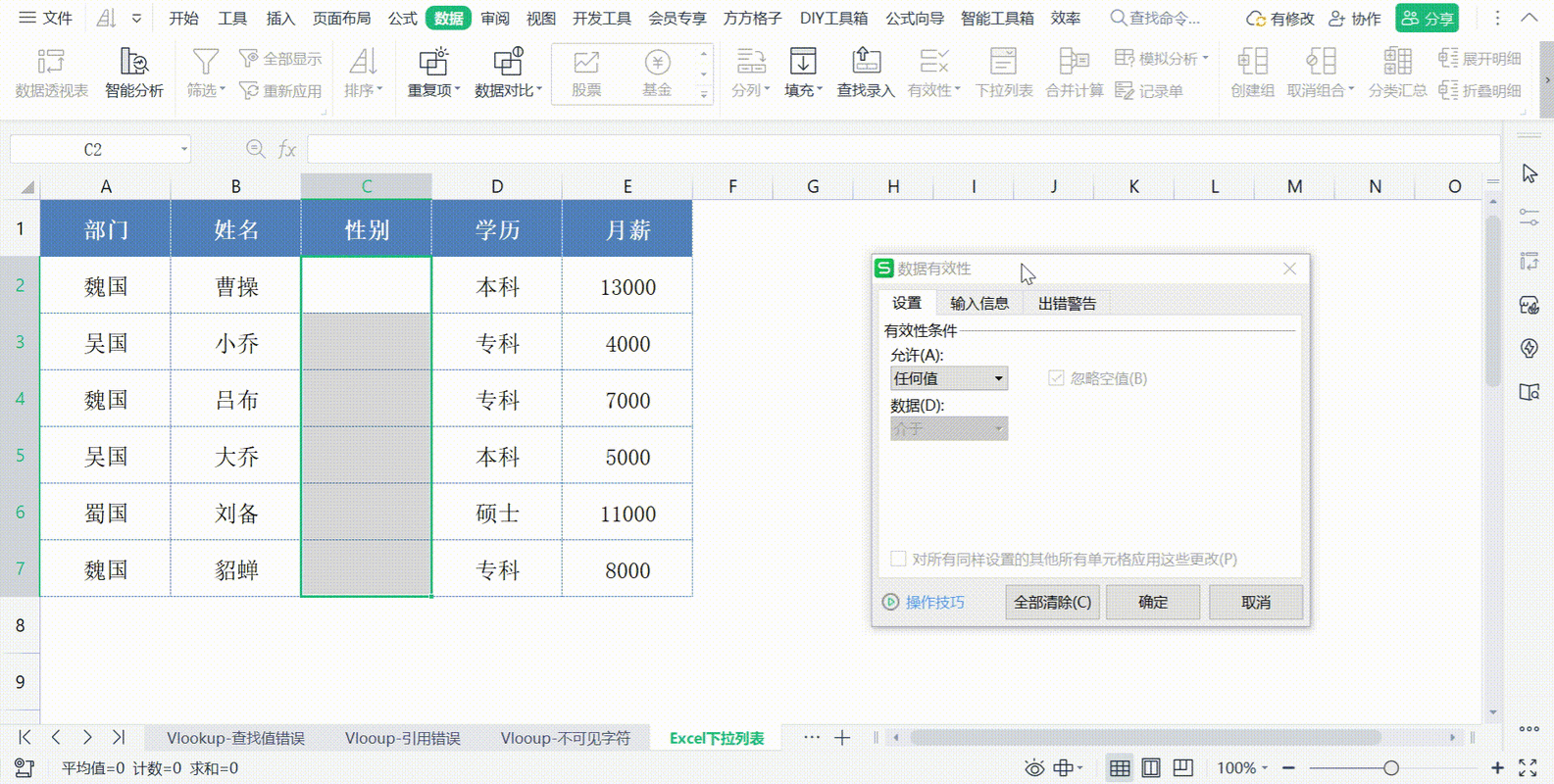
7、点击“确定”按钮完成设置,当您点击设置了下拉框的单元格时,会弹出一个下拉列表,您可以从中选择合适的选项。
方法二:使用定义名称功能
1、创建包含下拉选项的单元格区域。
2、点击菜单栏上的“公式”选项卡。
3、在“名称管理器”中,点击“新建”按钮。
4、在弹出的“新建名称”对话框中,输入一个简短、有意义的名称,并在“引用位置”输入框中输入包含下拉选项的单元格区域引用。
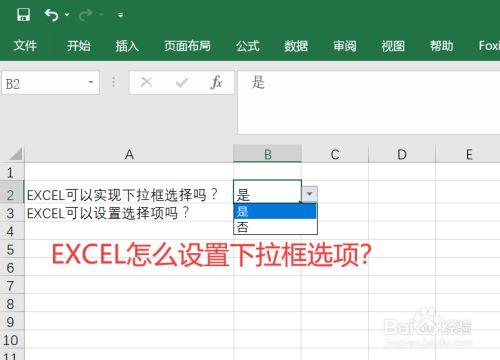
5、点击“确定”按钮保存该名称。
6、按照方法一中的步骤15进行操作,但在“来源”输入框中输入刚刚创建的名称。
方法三:使用数据链接功能
1、在另一个工作表或单元格区域中创建包含下拉选项的数据源。
2、按照方法一中的步骤15进行操作,但在“来源”输入框中输入一个公式,该公式指向包含数据源的工作表或单元格区域,如果数据源位于Sheet2的A1:A3单元格区域,则可以输入=INDIRECT("Sheet2!A1:A3")。
方法四:使用VBA宏
1、按下Alt+F11键打开VBA编辑器。
2、在VBA编辑器中,点击“插入”选项卡,然后选择“用户窗体”。
3、在用户窗体中,绘制一个组合框控件。
4、双击组合框控件,打开属性窗格。
5、在属性窗格中,找到“ListFillRange”或“List”属性(具体名称可能因Excel版本而异),并输入您希望在下拉列表中显示的选项范围或值。
6、关闭VBA编辑器,返回Excel工作表,您应该能够在工作表中看到新添加的下拉框控件。
注意事项
在使用数据验证功能设置下拉框时,确保输入的选项正确无误,且用英文逗号分隔。
如果使用单元格引用作为下拉选项的来源,请确保引用的单元格区域包含正确的选项,并且没有空白单元格或错误值。
如果需要根据特定条件动态显示下拉框内容,可以使用IF函数或VLOOKUP函数等来实现。
在设置下拉框时,请注意保护工作表和数据源的安全性,避免他人恶意修改或破坏。
通过以上步骤,您可以轻松地在Excel中设置下拉框,以提高数据输入的效率和准确性。