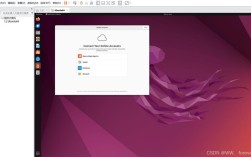苹果电脑(Mac)以其独特的操作系统 macOS 而闻名,但有时用户可能希望在其上安装 Windows 操作系统以运行特定的软件或游戏,以下是关于如何在苹果电脑上安装 Windows 的详细步骤:
准备工作

1、备份数据:在开始之前,请确保备份 Mac 上的所有重要数据,以防在安装过程中出现任何意外情况导致数据丢失。
2、下载 Windows 支持软件:访问 Apple 官方网站的支持页面,下载最新的 Windows 支持软件,这个软件包含了 Boot Camp 驱动程序,用于确保 Windows 能够正确识别并使用 Mac 上的硬件。
3、准备 USB 闪存驱动器:准备一个至少 16GB 的 USB 闪存驱动器,并将其格式化为 FAT32 格式,这是因为 FAT32 格式可以被 macOS 和 Windows 都识别。
4、获取 Windows ISO 镜像:从 Microsoft 官方网站下载 Windows 10 的 ISO 镜像文件,确保选择与您的 Mac 硬件兼容的版本(64 位)。
5、更新 macOS:确保您的 macOS 系统是最新版本,以便获得最佳的兼容性和性能。
安装步骤
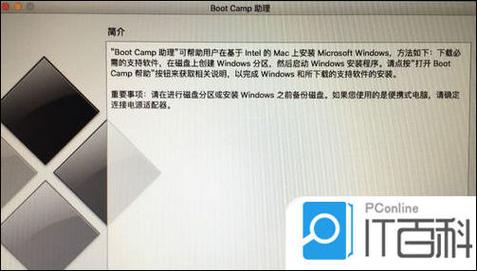
1、打开 Boot Camp 助理:在 Spotlight 搜索中输入“Boot Camp 助理”或在应用程序文件夹的实用工具文件夹中找到它,并打开。
2、配置 Boot Camp 助理:按照屏幕上的指示操作,当提示您插入 USB 驱动器时,将之前准备好的 USB 闪存驱动器插入 Mac,Boot Camp 助理会自动将 Windows 支持软件复制到 USB 驱动器上,并创建一个新的分区来安装 Windows。
3、安装 Windows:完成 Boot Camp 助理的配置后,Mac 会重新启动并进入 Windows 安装程序,按照屏幕上的指示操作,选择之前创建的分区进行安装。
4、安装 Boot Camp 驱动程序:Windows 安装完成后,Mac 会再次从 USB 驱动器启动,这次是进入 Windows 系统,在 Windows 系统中,找到 USB 驱动器上的 Boot Camp 驱动程序并进行安装,这些驱动程序将确保 Windows 能够正确识别并使用 Mac 上的硬件。
5、调整启动盘:安装完 Boot Camp 驱动程序后,您可以在系统偏好设置中调整默认的启动盘,这样,每次 Mac 启动时都会询问您要启动哪个操作系统。
注意事项
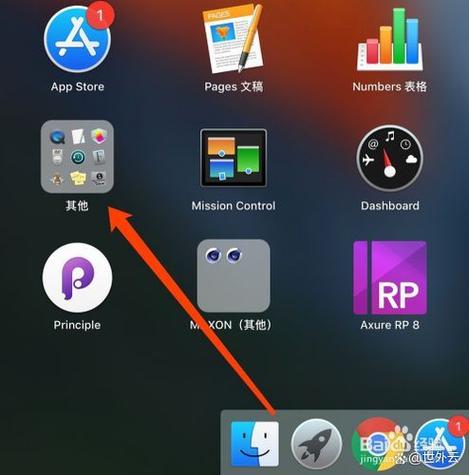
1、确保在安装过程中保持电源连接,以避免因电量不足导致的安装中断。
2、如果遇到任何问题,可以参考 Apple 官方文档或联系 Apple 支持以获取帮助。
3、安装 Windows 可能会使您的 Mac 保修失效,但这通常不适用于个人安装的双引导系统,如果不确定,请在安装前咨询 Apple 支持。
相关问答FAQs
1、Q1: 在苹果电脑上安装 Windows 是否会影响原有的 macOS 系统?
A1: 不会,通过 Boot Camp 安装 Windows 会在 Mac 上创建一个独立的分区,与原有的 macOS 系统完全分开,这意味着两个操作系统不会相互影响,您可以在启动时选择要使用的系统。
2、Q2: 我可以在苹果电脑上安装其他版本的 Windows 吗?
A2: 是的,但建议安装与您的 Mac 硬件兼容的最新 Windows 版本,较旧的 Windows 版本可能不完全支持某些新硬件功能,而较新的版本则提供了更好的兼容性和安全性。
通过遵循以上步骤和注意事项,您应该能够在苹果电脑上成功安装 Windows 操作系统,这将使您能够在一台设备上同时享受 macOS 和 Windows 的优势。