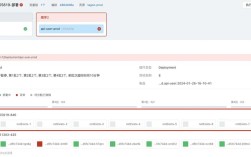在处理数据时,表格排序是一项常见且重要的操作,无论是在Excel、Google Sheets还是其他电子表格软件中,掌握表格排序技巧能够显著提升工作效率和数据分析能力,下面将介绍如何在不同情境下对表格进行排序,包括基本排序、多列排序、自定义排序等,并提供一些常见问题的解答。
基本排序方法
1. 升序排序
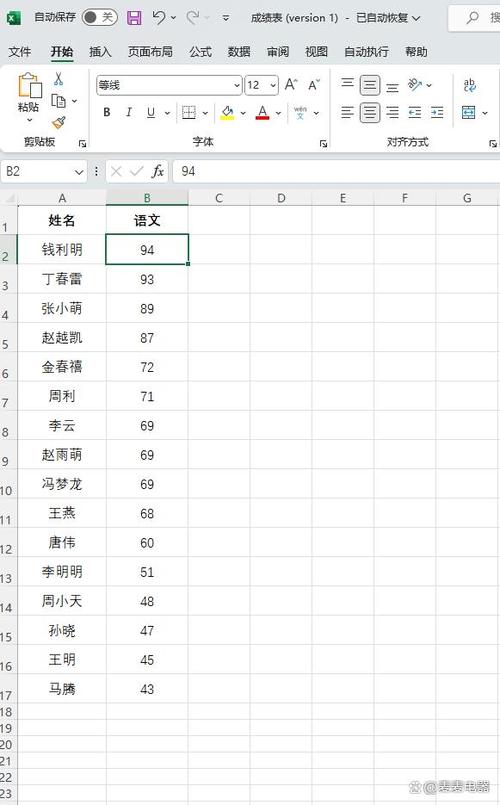
定义:将数据按照从小到大的顺序排列。
适用场景:适用于需要从小到大查看数值或日期的数据,如销售额、年龄、日期等。
操作步骤:选择要排序的列或行;点击“数据”选项卡中的“升序”按钮(通常是一个从左到右的箭头图标)。
2. 降序排序
定义:将数据按照从大到小的顺序排列。
适用场景:适用于需要从大到小查看数值或日期的数据,如收入排名、成绩排名等。

操作步骤:选择要排序的列或行;点击“数据”选项卡中的“降序”按钮(通常是一个从右到左的箭头图标)。
多列排序
1. 按多列排序
定义:根据多个列的值对数据进行排序。
适用场景:当数据在一个列上有重复值时,可以通过另一个列来进一步排序。
操作步骤:选择要排序的数据范围;点击“数据”选项卡中的“排序”按钮;在弹出的对话框中,添加排序规则,指定主要关键字和次要关键字,以及相应的排序顺序(升序或降序)。
2. 按颜色排序
定义:根据单元格的颜色对数据进行排序。
适用场景:当需要根据特定的颜色标记来组织数据时。
操作步骤:选择要排序的数据范围;点击“数据”选项卡中的“排序”按钮;在弹出的对话框中,选择“按颜色排序”,然后选择相应的颜色和排序顺序。
自定义排序
1. 创建自定义排序列表
定义:根据用户定义的顺序对数据进行排序。
适用场景:当默认的升序或降序排序不符合需求时,如按照特定的项目名称或类别排序。
操作步骤:点击“文件”选项卡中的“选项”;在“高级”类别中,找到并点击“编辑自定义列表”;在弹出的对话框中,输入自定义的排序顺序;返回到工作表,选择要排序的数据范围;点击“数据”选项卡中的“排序”按钮;在弹出的对话框中,选择“自定义列表”作为排序依据。
2. 应用自定义排序规则
定义:将自定义排序列表应用于数据。
适用场景:在创建了自定义排序列表后,需要将其应用于实际的数据。
操作步骤:确保已经创建了自定义排序列表;选择要应用自定义排序的数据范围;点击“数据”选项卡中的“排序”按钮;在弹出的对话框中,选择“自定义列表”作为排序依据;点击“确定”按钮完成排序。
特殊类型数据的排序
1. 文本数字混合排序
定义:对包含文本和数字混合的数据进行排序。
适用场景:当数据列中同时包含文本和数字时,如产品编号、房间号等。
操作步骤:选择要排序的数据范围;点击“数据”选项卡中的“排序”按钮;在弹出的对话框中,选择适当的排序依据(可能需要先将文本转换为数字);点击“确定”按钮完成排序。
2. 日期时间排序
定义:对包含日期和时间的数据进行排序。
适用场景:需要按照时间顺序查看数据,如会议记录、订单历史等。
操作步骤:选择要排序的数据范围;点击“数据”选项卡中的“排序”按钮;在弹出的对话框中,选择日期或时间列作为排序依据;选择适当的排序顺序(升序或降序);点击“确定”按钮完成排序。
通过上述介绍,我们了解到表格排序不仅是一项基础技能,更是一种强大的工具,能够帮助我们更好地管理和分析数据,无论是日常工作中简单的数据整理,还是复杂的数据分析任务,掌握多种排序方法都将使我们的工作更加高效和准确,希望本文的内容能够帮助您更好地利用表格排序功能,提升您的数据处理能力。
FAQs(常见问题解答)
Q1: 如何在Excel中对一列数据进行降序排序?
A1: 在Excel中对一列数据进行降序排序非常简单,选中你想要排序的数据列(包括标题),然后点击“数据”选项卡中的“降序”按钮(通常是一个从右到左的箭头图标),这样,你的数据就会按照从大到小的顺序排列。
Q2: 如何在Google Sheets中根据多列进行排序?
A2: 在Google Sheets中根据多列进行排序也很容易,选中你想要排序的数据范围(包括所有列和行),然后点击“数据”菜单中的“创建过滤器”按钮,这将为你的数据集添加一个过滤器,点击过滤器图标旁边的向下箭头,选择“排序范围”,然后在弹出的对话框中设置主要关键字和次要关键字,以及相应的排序顺序(升序或降序),点击“创建”按钮,你的数据就会根据你设置的规则进行排序。