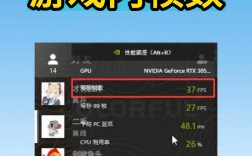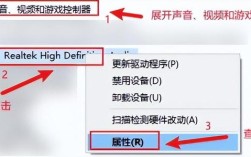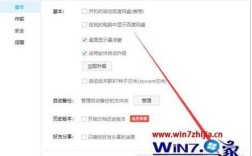如何卸载驱动程序
驱动程序是计算机硬件设备与操作系统之间的桥梁,它们确保硬件设备能够正常工作并与系统进行通信,在某些情况下,我们可能需要卸载不再需要的驱动程序,以释放系统资源或解决兼容性问题,本文将详细介绍在Windows系统中如何安全、有效地卸载驱动程序,并提供一些常见问题的解答。
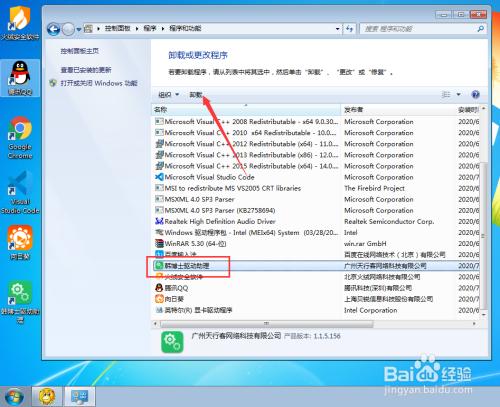
方法详解
1、使用设备管理器卸载驱动程序:
打开“设备管理器”:右键点击任务栏上的“开始”按钮,选择“设备管理器”。
定位驱动程序:在“设备管理器”窗口中,找到要卸载的驱动程序,通常按类型分类(如显示适配器、网络适配器等)。
卸载驱动:右键点击目标驱动程序,选择“卸载设备”,并在弹出的对话框中勾选“删除此设备的驱动程序软件”复选框,然后点击“卸载”。
2、通过设置应用程序卸载驱动程序:
打开“设置”应用:按下Win+I键或点击任务栏上的“开始”按钮,然后选择“设置”。
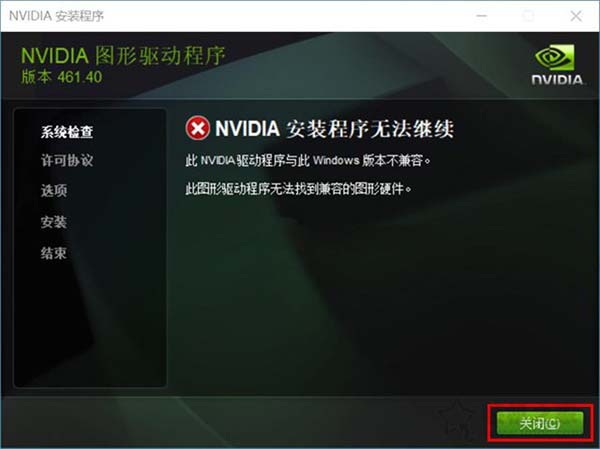
导航到“应用和功能”:在“设置”窗口中,点击“应用”,然后选择左侧菜单中的“应用和功能”。
卸载驱动:在列表中找到要卸载的驱动程序,点击它旁边的三点图标,选择“卸载”,并在确认对话框中再次点击“卸载”。
3、使用控制面板卸载驱动程序:
打开“控制面板”:按Win+R键,输入control并按回车键。
调整查看方式:在右上角将查看方式改为“小图标”或“大图标”。
卸载驱动:找到并点击“程序和功能”(或“程序”),在列表中找到要卸载的驱动程序,选择它并点击“卸载/更改”,按照提示完成卸载过程。

4、使用命令行卸载驱动程序:
打开命令提示符:以管理员身份运行命令提示符。
查看驱动程序列表:输入以下命令并按回车键:Dism /Online /GetDrivers /Format:Table,这会列出所有可用的驱动程序。
卸载驱动:记下要卸载的驱动程序名称,然后输入以下命令并按回车键(将[DriverName]替换为实际驱动程序名称):pnputil /deletedriver [DriverName] /uninstall /force,这将从系统中卸载指定的驱动程序。
注意事项
在卸载驱动程序之前,请确保已备份重要数据,以防不测,了解所卸载驱动程序的具体作用和重要性,以避免对系统稳定性造成不必要的影响,对于关键系统驱动(如显卡、声卡驱动),建议谨慎操作,必要时先尝试其他解决方案。
常见问题解答
1、问:卸载驱动程序后,设备无法正常工作怎么办?
答:如果卸载驱动程序后设备无法正常工作,可以尝试重新安装官方提供的驱动程序,确保从可靠的来源下载驱动程序,并遵循安装说明进行操作,如果问题仍然存在,可能是设备本身存在故障,需要进一步检查或维修。
2、问:为什么有些驱动程序无法通过常规方法卸载?
答:有些驱动程序可能由于系统保护机制或与其他软件的依赖关系而无法通过常规方法卸载,在这种情况下,可以尝试使用专业的驱动卸载工具来强制卸载驱动程序,但请注意,使用此类工具时应谨慎操作,避免对系统造成不必要的损害。
3、问:卸载驱动程序后,系统出现不稳定或异常怎么办?
答:如果卸载驱动程序后系统出现不稳定或异常,可能是由于卸载了关键系统驱动或卸载过程中出现问题,可以尝试恢复备份的驱动文件或重装系统来解决问题,建议定期检查并更新系统和驱动程序,以确保系统的稳定性和安全性。