电脑上截屏的方法多种多样,每种方法都有其独特的优点和适用场景,下面将详细介绍几种常用的截屏方式:
使用键盘快捷键截图
1、全屏截图:按下【Print Screen】键(通常位于键盘右上角),即可捕获整个屏幕的图像。

2、当前窗口截图:同时按下【Alt + Print Screen】键,可以仅截取当前活动窗口的图像。
3、自定义区域截图:按下【Windows + Shift + S】键,屏幕上会出现一个灰色的半透明窗口,此时可以选择矩形、任意形状或全屏等模式进行截图。
4、特定区域截图:按下【Windows + W】键,也可以进行自定义区域截图,但与【Windows + Shift + S】相比,它提供了更多的编辑选项。
使用系统自带工具截图
1、Windows 10 自带截图工具:在开始菜单中搜索“截图工具”,打开后选择“新建”并选择截图类型,然后保存或共享。
2、Snip & Sketch:这是Windows 10自带的另一个截图工具,可以通过开始菜单搜索“Snip & Sketch”来打开,它提供了延迟截图、批注等功能。
使用第三方软件截图
1、QQ截图:打开QQ聊天对话框,点击剪刀图标或使用快捷键【Ctrl + Alt + A】进行截图。
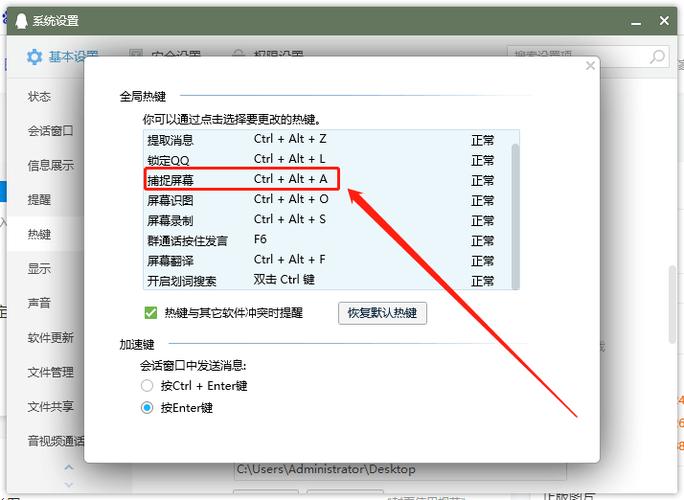
2、微信截图:需要安装微信插件,然后使用快捷键【Alt + A】进行截图,还可以对图片进行简单标注。
3、浏览器截图:直接点击浏览器中的剪刀工具,或使用快捷键【Ctrl + shift + x】进行截图。
使用专业截图软件
1、FSCapture:这是一款功能强大的截图工具,不仅可以截取静态图像,还可以录制视频,它支持多种截图模式,如矩形、椭圆、自由形状等,并且可以对截图进行简单的编辑和标注。
2、PicPick:这也是一款广受欢迎的截图软件,具有丰富的功能和灵活的设置选项,它支持全屏、活动窗口、滚动窗口等多种截图方式,并且内置了基本的编辑工具。
使用手机远程控制电脑截图
通过在手机上安装相应的远程控制应用(如TeamViewer、AnyDesk等),可以远程控制电脑进行截图,这种方法适用于需要在移动设备上查看或分享电脑屏幕内容的场景。
使用操作系统自带的高级功能截图
1、Windows系统:除了上述提到的快捷键和工具外,Windows系统还提供了一些高级截图功能,如延时截图、批注等。

2、Mac系统:对于Mac用户,可以使用Command + Shift + 3进行全屏截图,或使用Command + Shift + 4进行自定义区域截图,Mac还提供了一些高级截图选项,如捕捉定时屏幕、显示鼠标点按等。
常见问题解答(FAQs)
1、如何将截图保存为文件?:大多数截图工具都会自动将截图复制到剪贴板中,要保存为文件,可以在截图后打开图像编辑软件(如画图、Photoshop等),然后粘贴并保存,或者,如果使用的是支持保存功能的截图工具(如FSCapture、PicPick等),可以直接在工具中选择保存选项。
2、如何在截图中添加文字或标注?:许多截图工具都内置了简单的编辑功能,允许用户在截图上添加文字、箭头、高亮等标注,Snip & Sketch、FSCapture和PicPick等都提供了这样的功能。
3、如何截取长网页或滚动窗口?:对于长网页或滚动窗口,可以使用滚动截图功能,一些浏览器自带此功能(如Chrome、Firefox等),或者可以使用支持滚动截图的第三方软件(如FSCapture、PicPick等)。
4、如何设置截图的保存路径或格式?:这取决于所使用的截图工具,在工具的设置或偏好选项中可以找到相关选项,在FSCapture中,可以在“输出”选项卡中设置保存路径和格式;在PicPick中,可以在“保存”选项卡中进行设置。
电脑上截屏的方法多种多样,用户可以根据自己的需求和习惯选择合适的方法,无论是简单的键盘快捷键还是功能强大的专业软件,都能满足不同场景下的截图需求。











