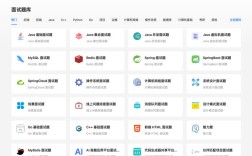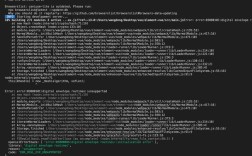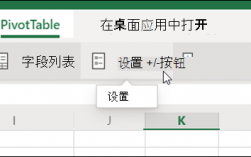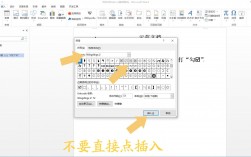Excel如何打勾
Excel是一款功能强大的电子表格软件,广泛应用于数据处理和分析,在处理表格时,常常需要使用复选框或打勾符号来标记或跟踪特定信息,以下是几种在Excel中打勾的方法:
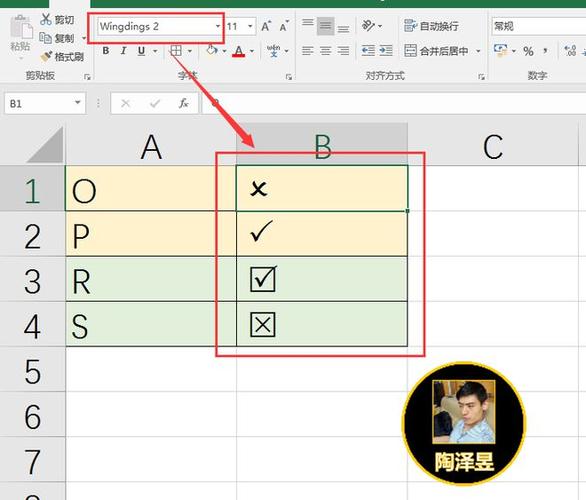
1、使用“WINGDINGS”字体
步骤:
1. 选中您想要添加打钩符号的单元格。
2. 在“字体”工具栏中选择“WINGDINGS”字体。
3. 在单元格中输入“ü”(Alt+0252)或“ü”(Alt+0251),然后按Enter键。
优点:简单快捷,适合快速添加少量打钩符号。
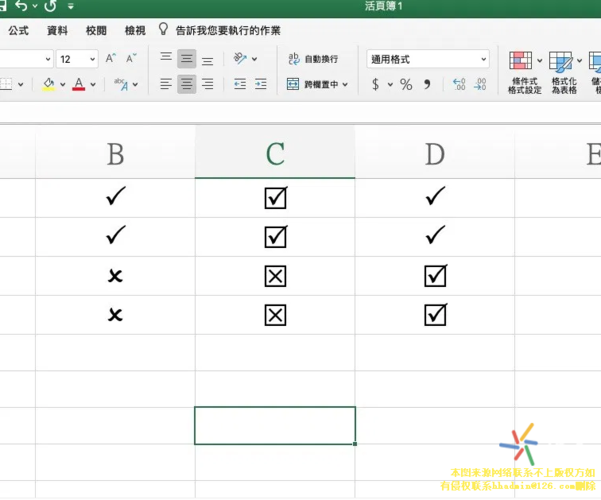
缺点:每次只能手动输入一个符号,不适合大量数据。
2、使用条件格式化
步骤:
1. 选中您想要添加打钩符号的单元格。
2. 在“开始”选项卡中,点击“条件格式化”按钮。
3. 选择“新建规则”选项,在弹出的对话框中选择“使用公式确定要应用此格式的单元格”,然后输入以下公式:=A1=TRUE。
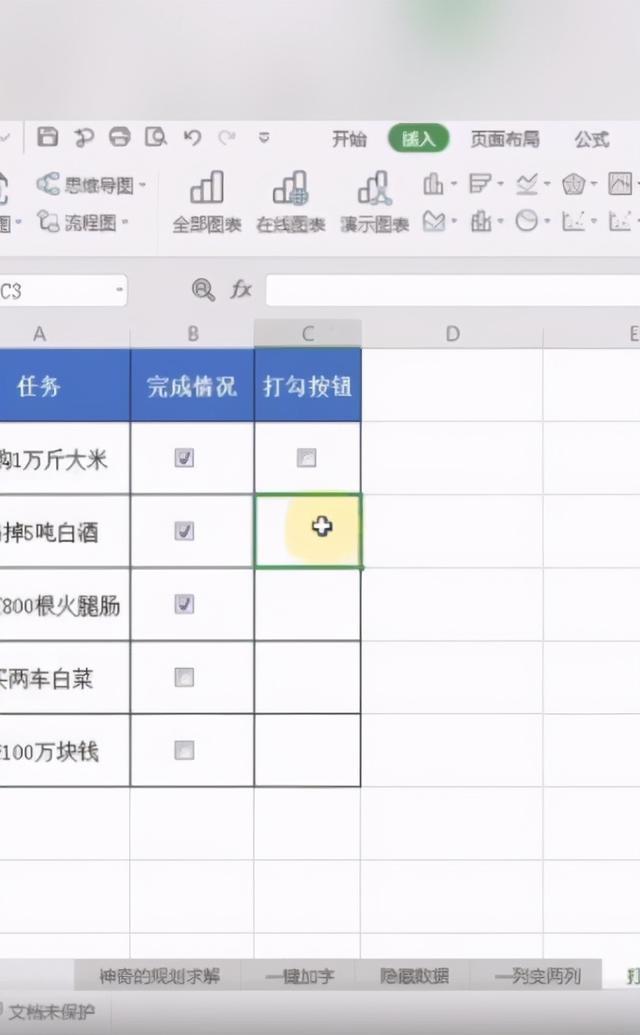
4. 点击“格式”按钮,选择“字体”选项卡,在“字体样式”中选择“WINGDINGS”字体,并输入“ü”或“ü”。
5. 点击“确定”按钮,关闭对话框。
优点:可以自动根据条件变化,适用于动态数据。
缺点:设置较为复杂,初学者可能需要时间熟悉。
3、使用复选框控件
步骤:
1. 在“开发工具”选项卡中,点击“插入”按钮,在“表单控件”中选择“复选框”。
2. 在单元格中绘制一个适合的矩形,并为其指定一个关联的单元格。
3. 您可以通过点击复选框来添加或删除打钩符号。
优点:交互性强,适合需要用户实时更新的数据。
缺点:需要启用“开发工具”选项卡,初次使用者可能不熟悉。
4、使用“符号”命令
步骤:
1. 选择要插入打钩符号的单元格。
2. 转到“插入”选项卡>“符号”组,然后单击“符号”。
3. 在“符号”对话框的“符号”选项卡上,单击“字体”框旁边的下拉箭头,然后选择“Wingdings”。
4. 在列表底部可以找到几个复选标记和交叉符号,选择你选择的符号,然后单击“插入”。
5. 单击“关闭”以关闭“符号”窗口。
优点:直观且易于操作,适合初学者。
缺点:每次只能插入一个符号,效率较低。
5、使用CHAR函数
步骤:
1. 在单元格中输入公式=CHAR(252)或=CHAR(254)。
2. 将单元格字体设置为“Wingdings”。
优点:可以通过公式批量生成打钩符号,提高效率。
缺点:需要一定的Excel基础,初学者可能不易上手。
6、使用键盘快捷键
步骤:
1. 选中要添加打钩符号的单元格。
2. 在“常用”选项卡的“字体”组中,将字体更改为“Wingdings”。
3. 按住ALT键,同时在数字键盘上键入字符代码252(√)或251(×)。
优点:快速高效,适合频繁操作。
缺点:需要记住字符代码,对新手不友好。
7、使用复选框控件
步骤:
1. 打开Excel找到【开发工具】选项卡(找不到可以参考02部分的内容:链接);
2. 点击【插入】,选择表单控件中的【复选框】。
3. 然后在要插入的单元格里「画」出复选框,这样我们就可以在这个框里打钩了。
优点:操作简单,适合初学者。
缺点:需要启用“开发工具”选项卡,初次使用者可能不熟悉。
8、使用输入法输入
步骤:
1. 安装搜狗输入法或其他支持特殊字符输入的输入法。
2. 在单元格中输入对应的汉字,如“对”,然后选择输入法提供的√选项。
优点:适合中文用户,方便快捷。
缺点:依赖输入法,不同输入法可能操作不同。
9、使用“自动更正”功能
步骤:
1. 使用上述任何技术在单元格中插入所需的复选符号。
2. 在公式栏中选择符号,然后按Ctrl+C进行复制。
3. 单击“文件”>“选项”>“校对”>“自动更正选项…”。
4. 在“自动更正”对话框窗口中,执行以下操作:在替换框中,键入要与复选符号关联的单词或短语,tickmark”,在“替换为”框中,按Ctrl+V可粘贴在公式栏中复制的符号。
5. 单击“添加”,然后单击“确定”关闭“自动更正”对话框窗口。
优点:自动化程度高,适合重复性工作。
缺点:设置较为复杂,需要一定时间配置。
10、插入记号符号作为图像
步骤:
1. 从外部源复制所需的记号符号图像。
2. 打开Excel工作表,选择要放置记号的位置,然后按Ctrl+V粘贴它,或者右键单击记号,然后单击“将图像另存为…”将其保存在计算机上。
优点:视觉效果好,适合打印。
缺点:操作相对繁琐,不适合大量数据。
通过上述方法,您可以在Excel中轻松添加打钩符号,提高数据处理的效率和可视化效果,每种方法都有其独特的优势和使用场景,您可以根据具体需求选择合适的方法。