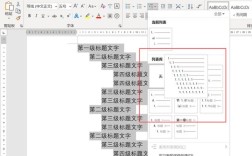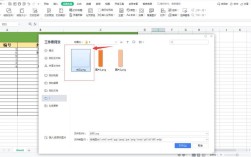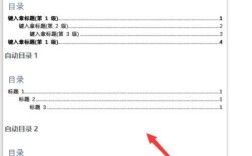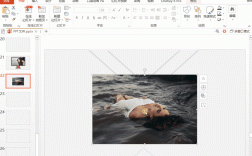在Word中打钩有多种方法,以下是几种常见的方法:
方法一:使用快捷键
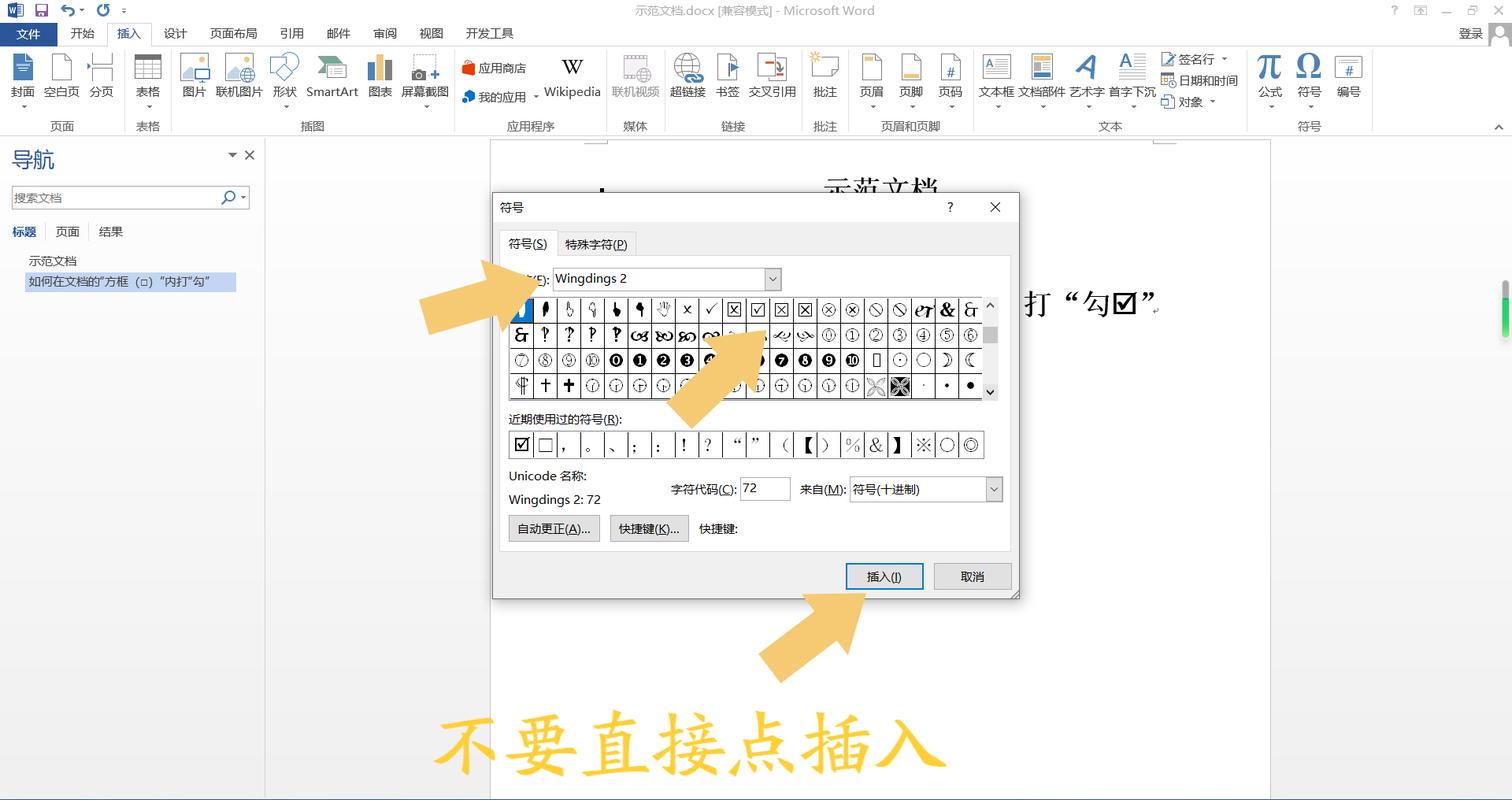
1、按住Alt键输入数字:按住键盘上的Alt键不放,然后在小键盘区输入“9745”,松开Alt键,会自动生成框中打勾符号,输入“9746”会生成框中打叉的符号。
2、数字加快捷键转换:在Word文档中输入数字“2611”,然后按下键盘上的快捷键Alt + X,这几个数字就会转换成方框内打勾符号。
方法二:通过字体设置
1、直接插入对号并更改字体:先在文档中输入大写字母“R”,然后选中该字母,将其字体改为Wingdings 2,这样就会显示为方框内打勾符号。
2、利用带圈字符功能:先输入√,然后选中该符号,点击【开始】【字体】【带圈字符】,在弹出的对话框中选择方框样式,点击确定即可。
方法三:使用插入功能
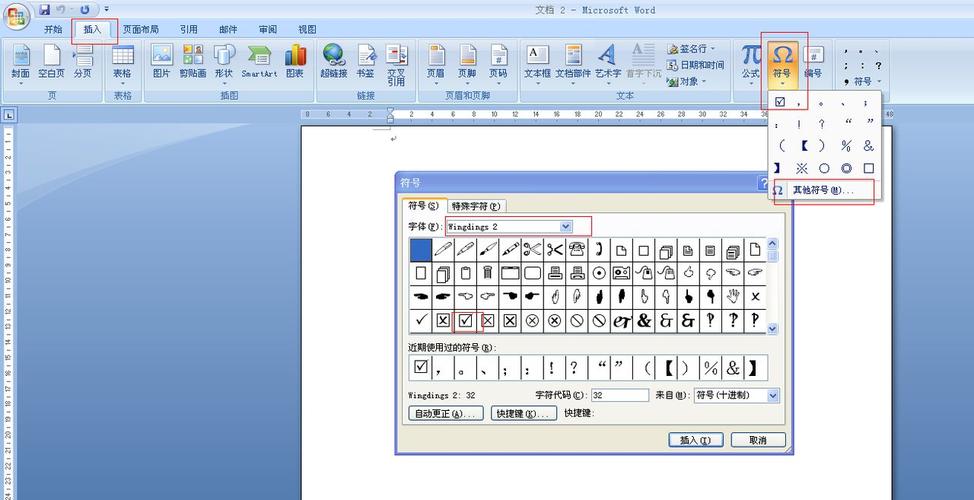
1、插入特殊符号:将光标定位于需要打钩的地方,选择【插入】→【符号】→【其他符号】,在弹出的对话框中,将字体设置为Windings 2,然后选择需要的符号(如☑),单击插入按钮。
2、插入形状:如果需要在文档中绘制勾号形状,可以选择【插入】选项卡,然后选择【形状】下的勾号形状,在文档中绘制并调整大小和位置。
方法四:使用输入法
1、输入法自带的字符:利用搜狗输入法或QQ拼音输入法,直接输入拼音“xuanzhong”,即可找到相应的对勾和叉叉符号。
2、输入法快捷输入:调出输入法,然后按键盘上的“V”,接着按“1”,翻页查找到对勾与叉叉。
方法五:利用域代码
1、插入域代码:按快捷键Ctrl + F9插入域符号{},之后输入代码eq \o(A,\s\down6(√)),再次选中内容按Shift + F9切换域代码,即可在字母下方添加√。
方法六:使用控件
1、开发工具中的复选框内容控件:通过【文件】【选项】【自定义功能区】勾选【开发工具】,在【开发工具】【控件】中选择【复选框内容控件】,然后在文档中添加一个方形复选框,在内容控件属性中,将未选中标记更改为所需的对勾符号。
相关FAQs
1、如何在Word中快速插入多个相同的打勾符号?
可以通过复制粘贴的方法来快速插入多个相同的打勾符号,首先在一个位置插入打勾符号,然后使用Ctrl + C进行复制,再使用Ctrl + V进行粘贴,这样可以快速地在多个位置插入相同的符号。
2、如果Word中没有显示打勾符号怎么办?
如果在使用上述方法后Word中仍然没有显示打勾符号,可能是由于字体不支持或者版本问题,可以尝试更换字体为Wingdings 2或Windings 2,或者检查Word的版本是否支持这些功能,如果问题依旧存在,可以考虑更新Word软件或者联系技术支持获取帮助。
通过以上几种方法,您可以在Word中轻松地插入打勾符号,满足不同的文档编辑需求。