查看打印机的打印记录是一个重要的管理和维护任务,它不仅有助于追踪文件流转、控制成本,还能在安全审计中发挥关键作用,以下是几种查看打印机打印记录的方法:
通过打印机自身管理界面查看
1、访问打印机控制面板:许多现代网络打印机都配备了内置的管理界面,用户可以直接在打印机的控制面板上或通过连接到打印机的网页管理界面来访问打印历史记录。
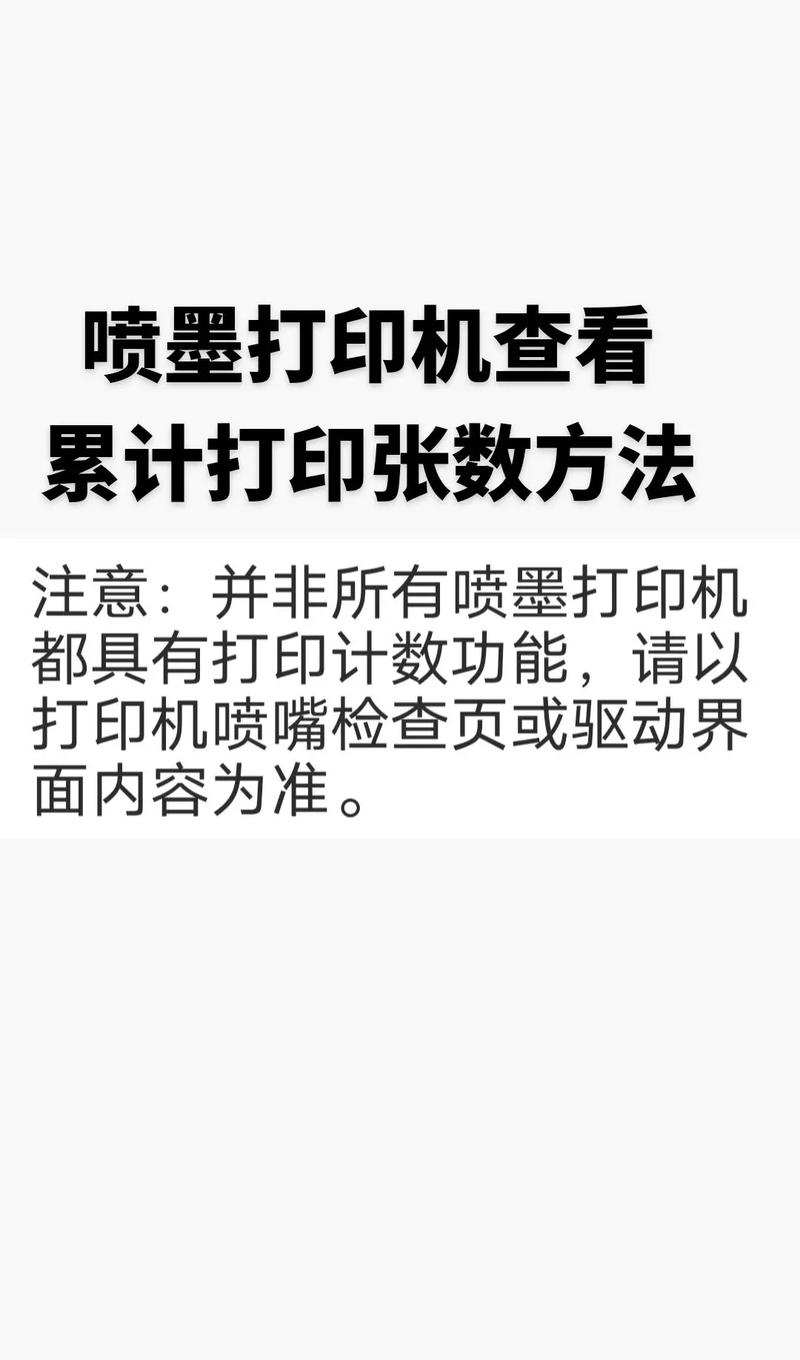
2、导航至打印记录选项:在打印机的管理界面中,通常可以在“报告”、“日志”或“管理”等相关的选项卡下找到打印历史记录或打印日志的选项。
3、查看打印记录:进入打印记录界面后,可以查看到详细的打印任务列表,包括打印时间、用户(如支持)、打印页数、打印模式(彩色/黑白)、文档名称等信息。
二、利用Windows自带的打印服务器特性查看
1、打开“控制面板”并导航到“设备和打印机”:在Windows系统中,点击“开始”菜单,搜索“设备和打印机”并打开。
2、查看打印队列或历史记录:在打印机列表中找到要检查的打印机图标,右键点击它并选择“查看文档”或“管理文档”,在打开的窗口中,可以查看正在排队中的打印作业以及已完成的打印任务列表。
三、启用并查看Windows打印服务器的日志文件
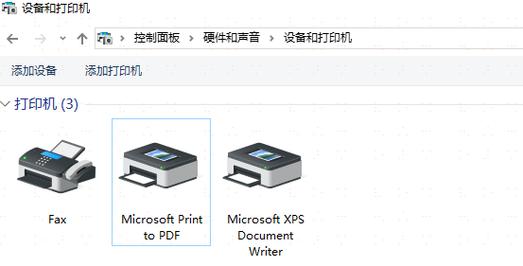
1、打开事件查看器:按Win+R键,输入eventvwr.msc并回车,打开事件查看器。
2、导航至打印服务日志:在左侧窗格中,依次展开“Windows 日志”下的“应用程序”或“系统”文件夹,然后找到并点击“MicrosoftWindowsPrintService/Operational”或类似的日志。
3、筛选打印事件:在右侧窗格中,点击“筛选当前日志...”,在弹出的对话框中选择“事件来源”为“Print”或相关服务(如“Print Spooler”),然后点击“确定”,应该能看到与打印相关的日志条目。
利用打印机管理软件查看
对于支持网络功能的打印机,许多厂商提供了配套的打印机管理软件,如HP Web Jetadmin、Canon MF Toolbox、Epson Print Admin等,这些软件不仅提供丰富的打印管理功能,还方便用户在电脑端远程查看打印记录,安装并配置好驱动软件后,打开管理软件,通常在主界面或“设备管理”、“报告”等菜单中能找到查看打印记录的功能入口。
五、通过操作系统打印队列查看(适用于临时查询)
无论是Windows还是macOS操作系统,都提供了查看打印队列的功能,虽然这里只能看到未完成和最近完成的打印任务,但对于临时查询打印记录或排查打印问题仍有一定帮助。

查看打印机的打印记录可以通过多种方法实现,具体取决于打印机的类型、操作系统以及个人需求,通过掌握这些方法,可以更有效地管理和监控打印活动。
FAQs
Q1: 如何通过打印机属性查看打印记录?
A1: 点击“开始”菜单,找到“设备和打印机”,然后右键点击你想要查询的打印机图标,选择“打印机属性”,在属性窗口中,点击“查看打印记录”选项,就可以查看到打印机的打印记录了。
Q2: 如果打印机不支持直接查看打印记录怎么办?
A2: 如果打印机本身不支持直接查看打印记录,可以考虑使用第三方打印管理软件或检查操作系统的日志来获取打印信息,在Windows系统中,可以通过事件查看器查看与打印服务相关的日志条目,还可以联系打印机制造商或查阅相关文档以获取更多帮助。











