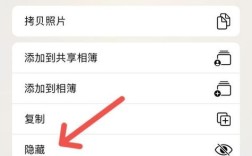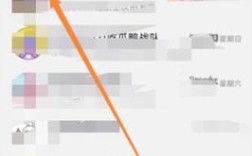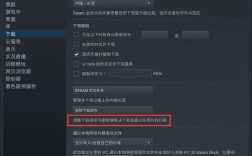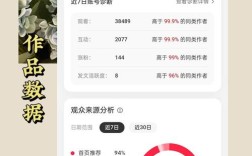在现代社会中,电脑已经成为了我们生活和工作中不可或缺的重要工具,随着信息化进程的加速,信息安全问题也日益凸显,为了保护个人隐私和重要数据的安全,设置电脑锁屏密码成为了一项必要且重要的措施,下面将详细阐述如何在不同操作系统中设置电脑锁屏密码:
Windows 10系统设置锁屏密码
(一)步骤

1、打开设置:按下“Win”+“I”组合键,打开Windows 10的设置窗口,点击右边的“账户”。
2、进入登录选项:在账户页面中,点击“登录选项”。
3、添加密码:在“密码”部分,点击“添加”按钮。
4、输入密码:在弹出的小窗口里,输入你想要设置的密码两次,并在“密码提示”栏中填写一个提示(可选),然后点击“下一步”,再点击“完成”。
(二)注意事项
使用图片作为密码时,可以通过“图片密码”选项来实现。
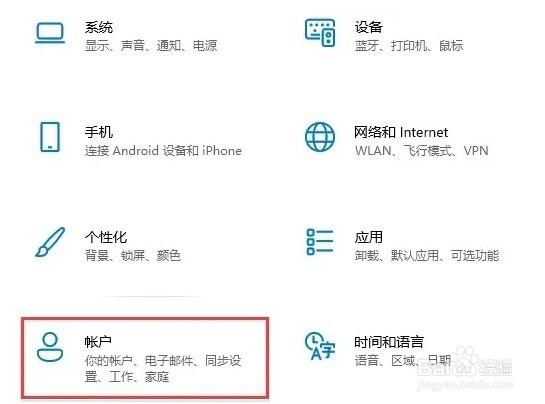
如果需要取消密码登录,可以在“运行”中输入“control userpasswords2”,去掉“要使用本计算机,用户必须输入用户名和密码”前面的勾。
Windows 7系统设置锁屏密码
(一)步骤
1、打开控制面板:点击“开始”菜单,选择“控制面板”。
2、选择用户账户:在控制面板中,选择“用户账户和家庭安全”。
3、更改密码:在新界面中,点击“更改Windows密码”。
4、创建密码:选择“为您的账户创建密码”,输入并确认新密码,填写密码提示后点击“创建密码”。
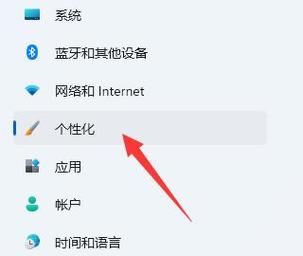
5、设置电源管理:重新打开控制面板,找到“电源选项”,在左侧选择“唤醒时需要密码”,勾选“需要密码(推荐)”,最后点击保存修改。
(二)注意事项
确保密码足够复杂,以提高安全性。
定期更新密码,避免长期使用同一密码。
Windows 11系统设置锁屏密码
(一)步骤
1、打开设置:点击任务栏中的“Windows按钮”,打开开始菜单,选择“设置”。
2、进入账户设置:在设置界面,点击左边的“账户”。
3、添加密码:找到“密码”,展开并点击下方的“添加”按钮。
4、输入密码:在创建密码界面输入你想设置的密码,然后点击“下一步”和“完成”。
(二)注意事项
避免使用过于简单或容易猜到的密码。
定期检查并更新密码,确保其有效性和安全性。
相关问答FAQs
1、如何取消电脑锁屏密码?
在Windows 10中,可以按下“Win”+“R”键,输入“netplwiz”并回车,在用户账户界面中,取消勾选“用户必须输入用户名和密码才能使用此计算机”,然后点击应用。
在Windows 7中,同样可以通过“netplwiz”命令来取消锁屏密码。
2、如果忘记了锁屏密码怎么办?
可以通过管理员账户重置密码,如果没有管理员权限,可以尝试使用系统安装盘或者第三方软件进行破解,但请注意,这种方法存在一定风险,可能导致数据丢失或系统不稳定,建议谨慎操作。