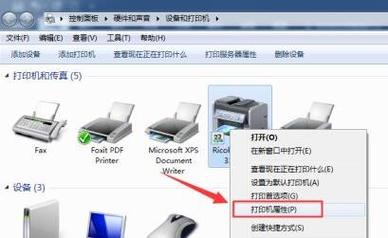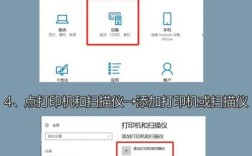电脑如何安装打印机
准备工作
| 步骤 | 描述 |
| 1 | 确保打印机和电脑的电源已经接通。 |
| 2 | 准备好USB数据线或网络连接设备(如网线或WiFi)。 |
连接打印机和电脑
| 步骤 | 描述 |
| 1 | 使用USB数据线将打印机连接到电脑的USB接口上,如果是通过WiFi连接,确保两者连接同一网络。 |
| 2 | 开启打印机电源,等待其启动完成。 |
安装打印机驱动
对于Windows系统:
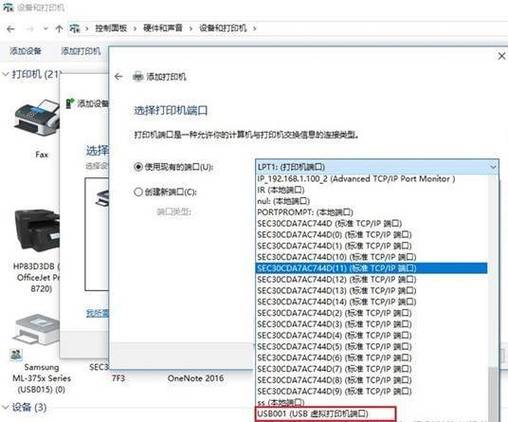
| 步骤 | 描述 |
| 1 | 打开“开始”菜单,选择“设备和打印机”。 |
| 2 | 点击“添加打印机”,系统会自动搜索已连接的打印机。 |
| 3 | 若未检测到,选择“我所需的打印机未列出”,然后选择“通过手动设置添加本地打印机或网络打印机”。 |
| 4 | 在弹出窗口中,选择打印机使用的端口(如USB001),点击“下一步”。 |
| 5 | 选择打印机的品牌和型号,点击“下一步”,如果不知道具体型号,可以选择“从磁盘安装”,浏览驱动程序所在位置并安装。 |
| 6 | 输入打印机名称,选择是否共享打印机,点击“下一步”完成安装。 |
对于macOS系统:
| 步骤 | 描述 |
| 1 | 打开“系统偏好设置”,选择“打印机与扫描仪”。 |
| 2 | 点击“+”号按钮,选择“添加打印机或扫描仪”。 |
| 3 | 系统会自动搜索已连接的打印机,选择对应的打印机并点击“添加”。 |
| 4 | 如果未检测到,可以选择“其他选项”,手动添加打印机。 |
| 5 | 输入打印机名称,选择是否共享打印机,点击“添加”完成安装。 |
测试打印
| 步骤 | 描述 |
| 1 | 在电脑上找到任意文档,选择“文件”>“打印”。 |
| 2 | 选择刚刚安装的打印机,点击“打印”按钮。 |
| 3 | 检查打印结果是否正常,确保打印机工作正常。 |
常见问题及解决
| 问题 | 解决方法 |
|||
| 1 | 无法找到打印机 | 确保USB线连接正常,或者检查网络连接状态。 |
| 2 | 驱动安装失败 | 前往打印机官网下载最新驱动,手动安装。 |
| 3 | 打印效果不佳 | 检查打印机墨盒或硒鼓是否充足,调整打印设置。 |

相关FAQs
1、问:如何在没有光盘的情况下安装打印机驱动?
答:可以从打印机官网下载对应型号的驱动程序,手动安装即可。
2、问:如何共享打印机以便多台电脑使用?
答:在安装打印机时,选择共享选项,并在其他电脑上通过网络添加这台共享打印机。
3、问:如何解决打印机脱机的问题?
答:检查打印机电源和连接状态,重启打印机和电脑,确保网络连接正常。