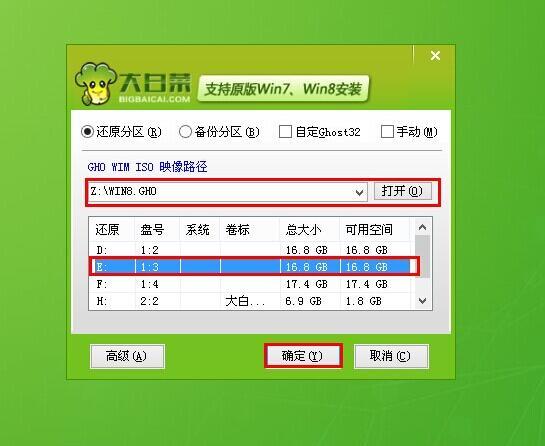进入PE系统(预安装环境)通常用于系统修复、备份、恢复或重装系统等操作,以下是详细的步骤和注意事项,以确保您能够顺利进入PE系统:
| 步骤 | 详细描述 |
| 准备工作 | 确保U盘已经制作成可引导的PE启动盘,如果还没有制作,可以使用工具如大白菜、微PE工具箱等将U盘制作成PE启动盘。 |
| 插入U盘 | 将制作好的PE启动盘插入电脑的USB接口,如果是台式电脑,建议插在主机后面的USB接口上。 |
| 重启电脑 | 关闭电脑电源,然后重新启动,在开机过程中,注意观察屏幕提示,找到进入Bios或启动菜单的热键提示。 |
| 进入BIOS设置(可选) | 如果电脑没有直接从U盘启动,可能需要手动进入BIOS设置,通常可以通过按下Del、F2、Esc等键进入BIOS设置界面,在BIOS中,将U盘设置为第一启动项,然后保存并退出。 |
| 选择启动选项 | 在开机时按下相应的热键(如F12、F8、Esc等),进入启动菜单,使用方向键选择带有“USB”字样的选项,然后按回车键确认。 |
| 等待加载 | 电脑将从U盘启动,并加载PE系统,根据U盘的性能和电脑的配置,这个过程可能需要几分钟时间。 |
| 进入PE系统 | 一旦加载完成,您将看到PE系统的桌面环境,您可以使用PE系统中的工具进行系统维护、数据备份等操作。 |
注意事项
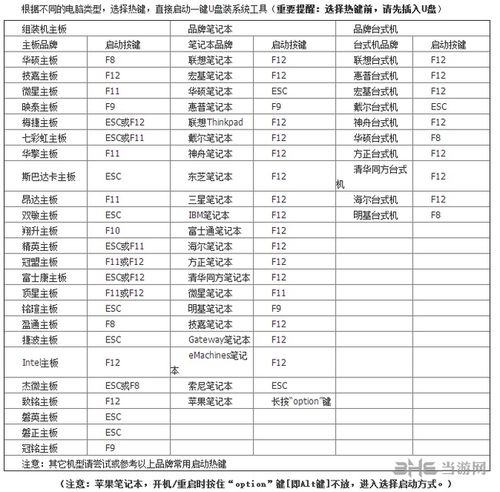
1、确保U盘中的数据已备份,因为制作PE启动盘会格式化U盘。
2、不同品牌和型号的电脑可能有不同的BIOS设置和启动热键,请根据实际情况调整。
3、如果不确定如何操作,可以查阅电脑的用户手册或在线搜索具体型号的启动方法。
FAQs
问题1: 如果电脑无法从U盘启动怎么办?
答案: 如果电脑无法从U盘启动,首先检查U盘是否正确插入并且是一个好的PE启动盘,尝试不同的USB接口或更换U盘,如果问题依旧,可能需要进入BIOS设置中手动设置U盘为第一启动项。
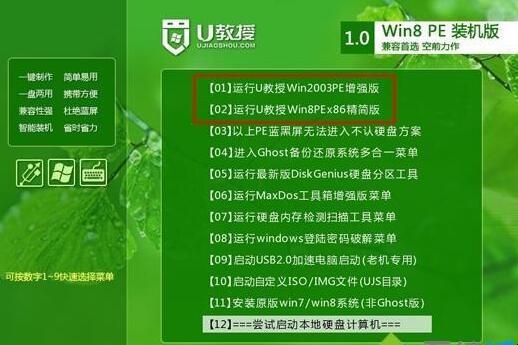
问题2: 如何判断我的电脑是否支持UEFI或Legacy启动方式?
答案: 较新的电脑支持UEFI启动方式,而较旧的电脑则支持Legacy启动方式,您可以通过查看电脑的用户手册或在线搜索电脑型号来判断,进入BIOS设置后,如果看到有UEFI相关的选项,则说明电脑支持UEFI启动。
通过上述步骤和注意事项,您应该能够顺利地进入PE系统并进行所需的操作,如果在操作过程中遇到任何问题,建议查阅相关教程或寻求专业人士的帮助。