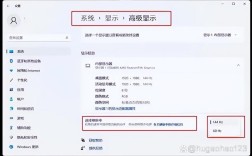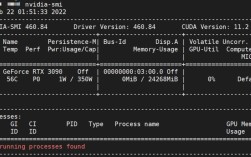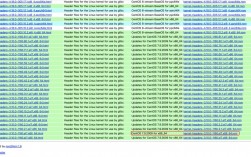要查看显卡驱动,可以通过多种方法来获取详细的信息,包括驱动程序版本、CUDA 版本等,以下是几种常用的方法:
Windows系统
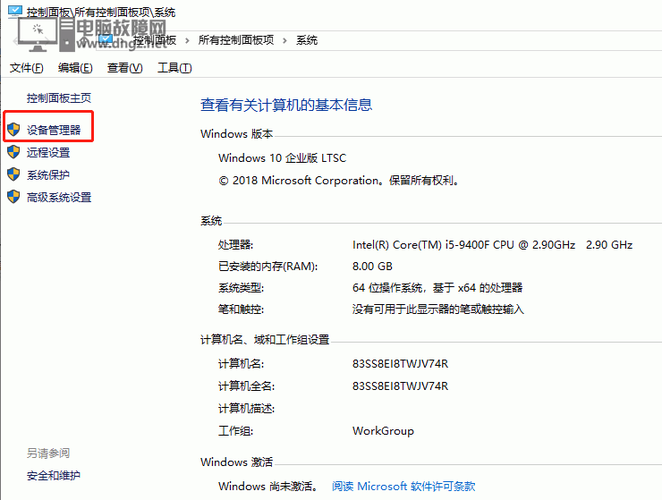
1. 通过NVIDIA控制面板查看
打开NVIDIA控制面板:右击桌面,选择“NVIDIA 控制面板”。
查看系统信息:在NVIDIA控制面板中,点击“帮助”,然后选择“系统信息”,在系统信息的“显示”里可以看到显卡型号和驱动程序版本。
查看CUDA版本:在系统信息界面中,选择“组件”,找到“NVCUDA64.DLL”即可看到显卡支持的CUDA版本。
2. 通过命令行查看
使用命令行工具:打开cmd命令行窗口,输入以下命令查看CUDA版本:
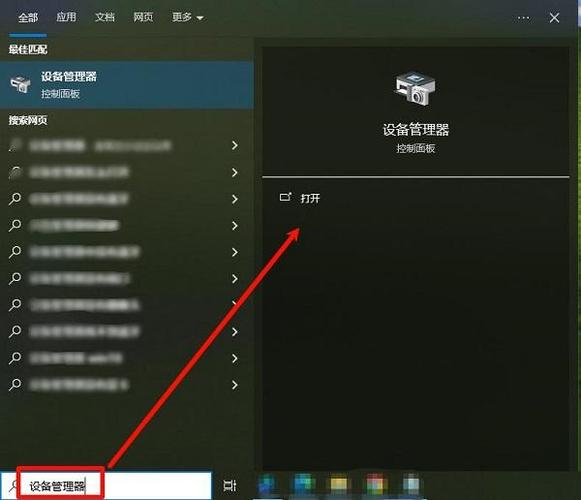
- nvidiasmi
该命令会列出GPU的详细信息,包括驱动程序版本和CUDA版本。
3. 通过设备管理器检查显卡驱动状态
打开设备管理器:右键点击“此电脑”,选择“属性”,然后点击“设备管理器”。
展开显示适配器:在设备管理器中展开“显示适配器”,可以看到显卡列表,如果显卡名称前面没有黄色感叹号,说明驱动基本正常。
查看设备状态:右键点击显卡,选择“属性”,进入显卡属性面板,检查设备状态是否正常。
4. 使用DirectX诊断工具

打开DirectX诊断工具:按下Windows键 + R,输入DxDiag并点击确定。
查看显示标签:在DirectX诊断工具启动后,点击“显示”标签,显卡的名称与制造商会显示在设备栏位中,而驱动程序的版本则会显示在驱动程序栏位中。
Linux系统
1. 使用lspci命令查看显卡信息
查看显卡信息:打开终端,输入以下命令:
- lspci | grep i nvidia
如果输出类似于01:00.0 3D controller: NVIDIA Corporation GM107M [GeForce GTX 960M] (rev a2),则表示系统中有NVIDIA显卡。
2. 查看NVIDIA驱动版本
查看驱动版本:输入以下命令:
- cat /proc/driver/nvidia/version
输出类似于NVRM version: NVIDIA Unix x86_64 Kernel module 450.80.02,其中450.80.02即为驱动版本。
3. 使用nvidiasmi命令查看详细GPU信息
查看GPU信息:输入以下命令:
- nvidiasmi
该命令会列出GPU的详细信息,包括驱动程序版本和CUDA版本。
表格归纳
| 操作系统 | 方法 | 步骤描述 | 结果 | |
| Windows | NVIDIA控制面板 | 右击桌面 > NVIDIA控制面板 > 帮助 > 系统信息 | 显卡型号、驱动程序版本、CUDA版本 | |
| Windows | 命令行 | 打开cmd,输入nvidiasmi | GPU详细信息,包括驱动程序版本和CUDA版本 | |
| Windows | 设备管理器 | 此电脑 > 属性 > 设备管理器 > 显示适配器 | 显卡名称、设备状态 | |
| Windows | DirectX诊断工具 | Win + R,输入DxDiag,点击显示标签 | 显卡名称、制造商、驱动程序版本 | |
| Linux | lspci命令 | 打开终端,输入lspci | grep i nvidia | 显卡信息 |
| Linux | 查看NVIDIA驱动版本 | 打开终端,输入cat /proc/driver/nvidia/version | 驱动版本 | |
| Linux | nvidiasmi命令 | 打开终端,输入nvidiasmi | GPU详细信息,包括驱动程序版本和CUDA版本 |
常见问题解答(FAQs)
1. 如何更新显卡驱动?
Windows:可以通过NVIDIA官网下载最新驱动程序,或者使用GeForce Experience自动更新驱动。
Linux:可以使用包管理器安装或更新驱动,例如在Ubuntu上使用以下命令:
- sudo aptget update
- sudo aptget install nvidiadriver<version>server
2. 如何确认显卡驱动是否正常工作?
Windows:可以通过设备管理器查看是否有黄色感叹号,或者使用命令行工具如nvidiasmi查看GPU状态。
Linux:使用nvidiasmi命令查看GPU状态,确保没有错误信息。
查看显卡驱动的方法多种多样,可以根据不同的操作系统和个人习惯选择合适的方式,无论是通过图形界面还是命令行工具,都能轻松获取显卡的详细信息,确保系统的稳定运行和最佳性能。